|
||||||||||||||
| 7.パソコン(MapSource)で軌跡TRACKを作り GPSに送信する |
||||||||||||||
|
||||||||||||||
| 7.パソコン(MapSource)で軌跡TRACKを作り GPSに送信する |
||||||||||||||
| 目次 |
| 7-1.日本地図の場合 |
| 7-2.WorldMapの場合 |
| 7-3. 軌跡TRACKの編集(消去、選択、結合、分割) |
| 7-1.日本地図の場合 |
| パソコン(MapSource)で軌跡TRACKを作ることの問題点 |
| a | ルートRouteはパソコン・GPSの計算能力を使って作成した走行予定路、 軌跡TRACKは実走行した記録、または全て人が決めて入力した走行路です。 軌跡TRACKはGPSでも作成できますが小さい画面で作成するのはかなり面倒です。 パソコンで軌跡TRACKを作成するのもコースにより、かなり大変です。 例えば、笹子峠の様にコースがジクザクな場合、道に沿って正しくTRACKを設定するのは大変です。コース設定をいい加減にやると目的地への距離が実際より短くなり、不都合です。 |
|
| b | 軌跡TRACKの使い方。 | |
| 軌跡TRACKは走行予定ルートの設定のために使うのではなく、走行軌跡の記録として扱うのが正常な使い方でしょう。 |
||
| c | パソコンMapSourceで軌跡TRACK(ルートRouteも同じ)を作るとプロファイルの表示(コースの高低図)が出来ないのは残念。コースの事前調査には使えません。 その理由は高度情報を含む日本地図でも、高度情報を含む地点は山頂などに地点が限られているからです。そのため、パソコンで軌跡TRACK・ルートRouteを作成した場合、高度情報はほとんど含まれていません。従ってプロファイルは作成できないのです。 パソコンで作成した軌跡TRACK・ルートRouteをGPSに送信し、実際にそこを走行し、高度情報を含むLogを取り、その軌跡TRACKデータをパソコンに送って初めてプロファイルが表示されるのです。 |
|
| d | パソコンMapSourceで軌跡TRACKを作成するとWaypointが表示されないのはGPSで使う上で極めて不便です。ルートRouteであればWaypointが表示されます。 |
|
| 軌跡TRACKの作成 | ||
|
||||||||||||||||
軌跡TRACK作成後GPSに転送する。 |
||||||||||||||||
| デバイスへの送信ボタンを押し、出てきた上の画面でデバイスの検索ボタンを押し、デバイスの窓に接続したGPS eTrex Vista HCx が表示されていることを確認し、送信ボタンを押す。 |
||||||||||||||||
送信されたTRACKの情報をGPSで確認する。 |
||||||||||||||||
| Main Menu/Tracksで転送されたTRACKを見る。track s 1 と track s 2 が今回転送したもの。 track s 1を選択しCS押。→画面 |
この画面が表示される。Mapを選択CS押。→画面 | 57ポイントで丹念に結んだコースが出てくる。全長5.7km。 一見曲線に見えるが全て直線のつながり。 |
||||||||||||||
| track s 2の画面。8ポイントでラフに結んである。全長3.7km。 | ||||||||||||||||
| 7-2.WorldMapの場合 |
| 軌跡TRACKのみを使うなら日本地図の場合と全く同じです。(WorldMapはルートRoute機能がない) WorldMapはルートRoute機能がないから軌跡TRACK機能を使わざるえない。道に忠実な軌跡TRACKを作るためには丹念に道に沿って軌跡を作らなければならない。 丹念な軌跡TRACKを作る方法は二つある。 いずれもルート上をトラック描画ツールで丹念に a. 線を引いて行く。 b. 中間点を作成する。 aの線を引く方法は簡単ではない。マウスで道に沿ってきれいに線を引くのはとても難しい。線が道を外れれば、やり直しボタンでやり直すとそれまでの線が消えてしまう。それまでの線が全て消えないように途中でclickして、そこまでの線を固定しなければならない。 笹子峠のコースに線を引くことを考えれば如何に難しいかが分かると思う。 bの中間点を作成する方法はコースの曲がり角で丹念にclickしてを行くだけである。間違って点を消したい場合はやり直しボタンで前の点に簡単に戻れる。 どちらが使いやすいかと云えば、b. 中間点を作成する、になるだろう。 中間点を作る方法は日本地図のところで説明したので省略する。 線を引く方法を以下に説明する。 |
 トラック描画ツールでマウスの左ボタンを押したまま道に沿って移動させると上の様に黒い線が描かれる。 トラック描画ツールでマウスの左ボタンを押したまま道に沿って移動させると上の様に黒い線が描かれる。 |
これを続けてコース全体を完成させる。緑の線。 この緑の線は直線のつながりではなく、曲線である。 |
|
| 7-3. 軌跡TRACKの編集(消去、選択、結合、分割) |
| 分割された状態。 | ||||
Track・軌跡結合の詳細 |
||||
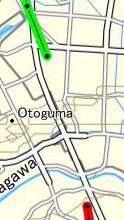 |
 |
 |
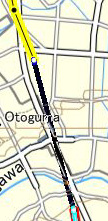 |
|
| 緑と赤のTrackがある。これを結合する。 | 緑を選択し、黄色の選択状態にする。 | 黄色の先端と赤の先端を結合ツール |
結合された。 | |
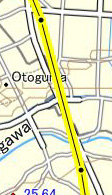 |
||||
| 結合され一つのTrackになった。 | ||||