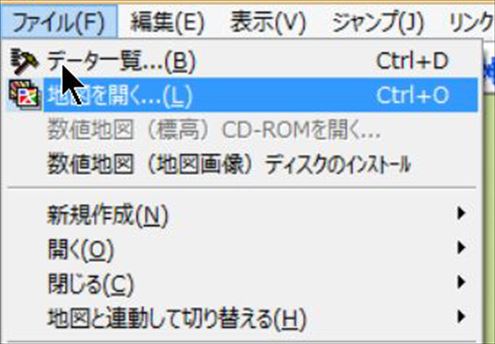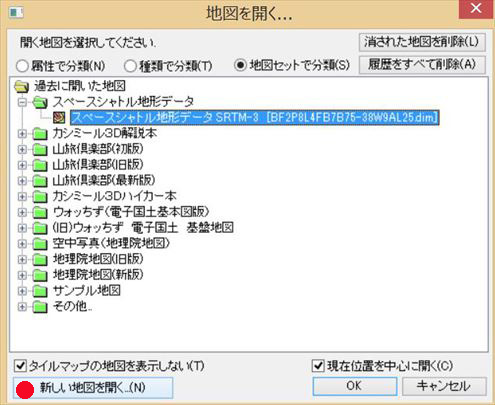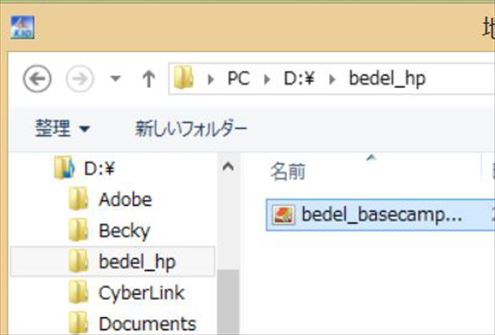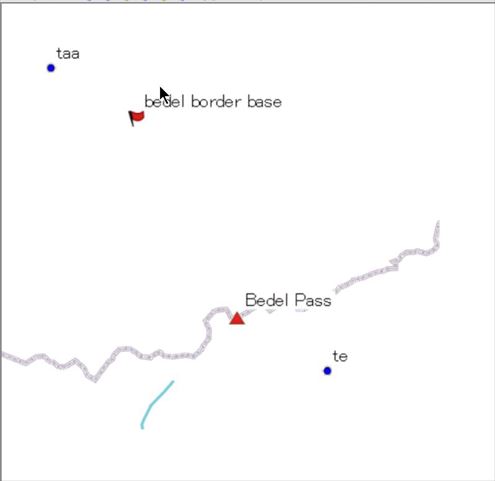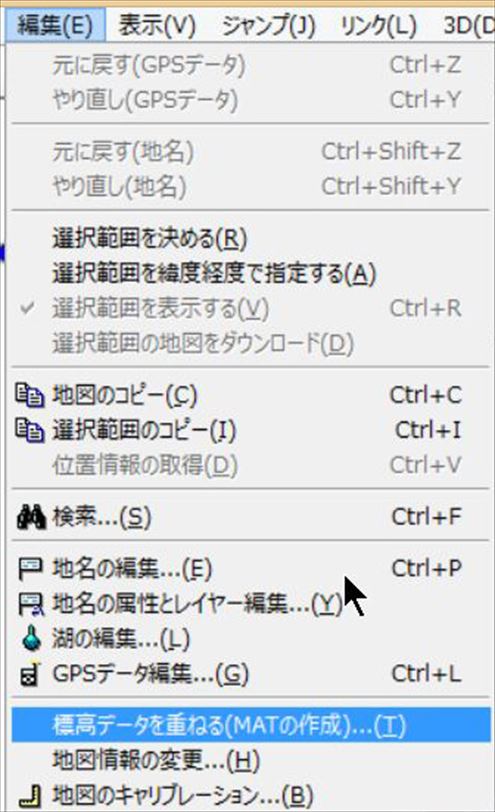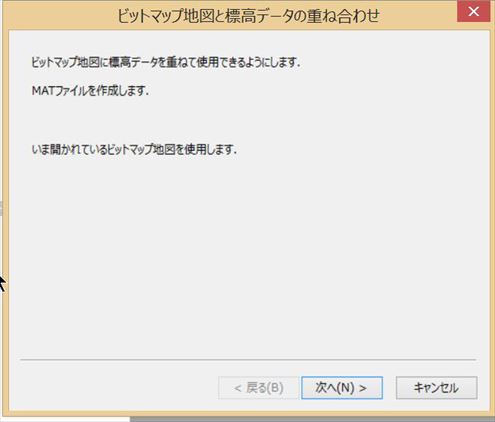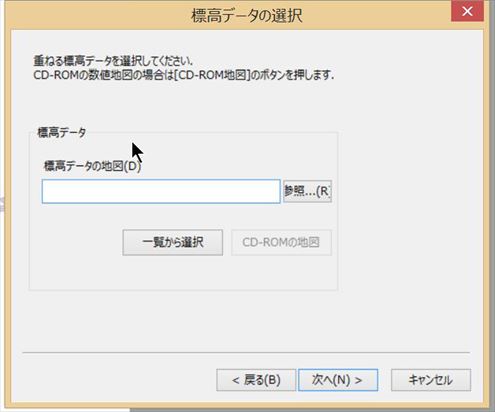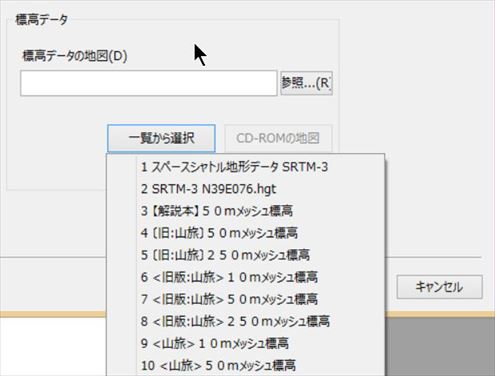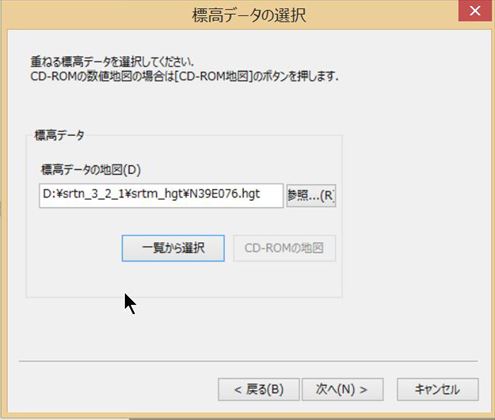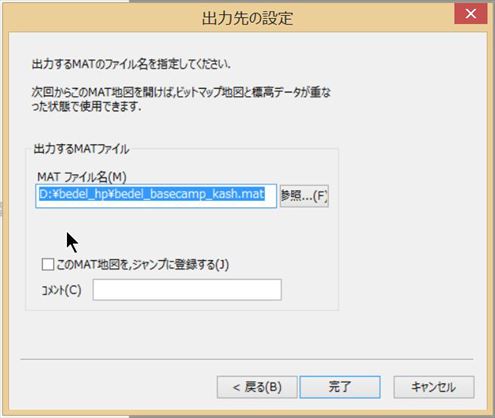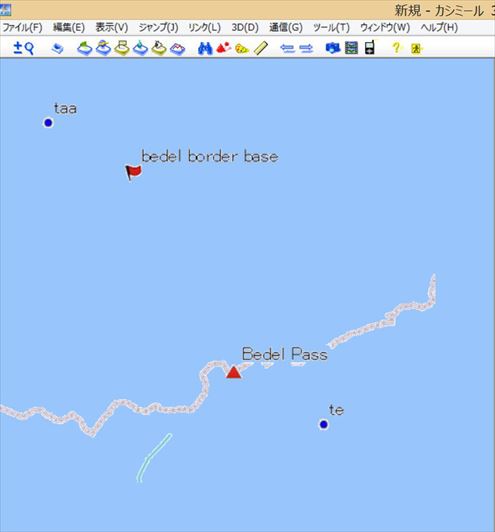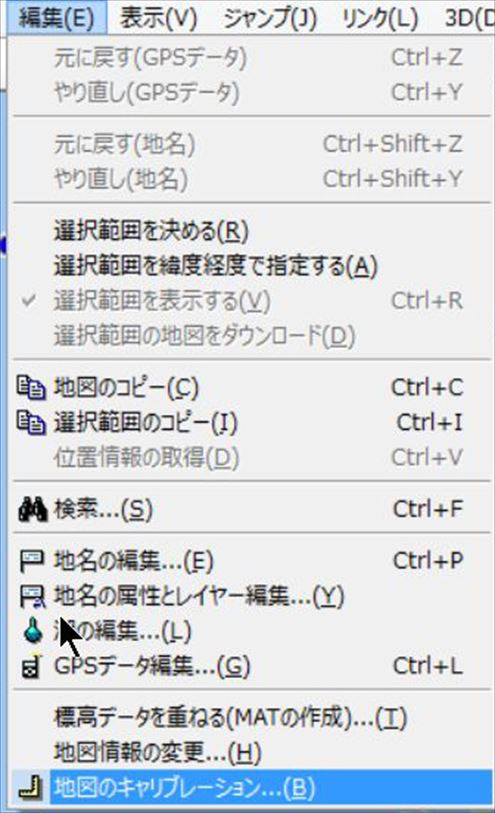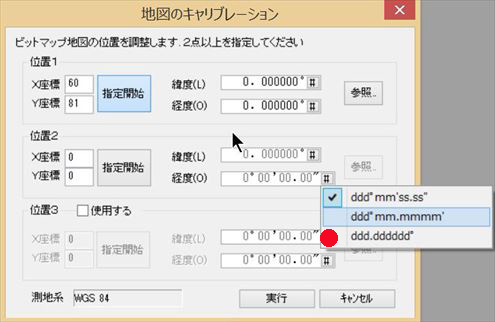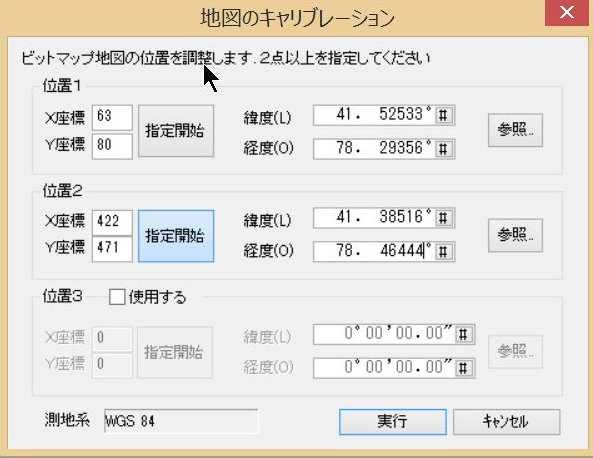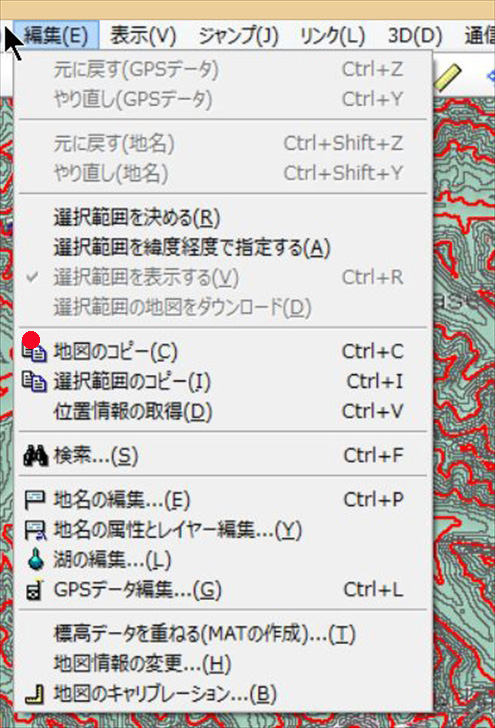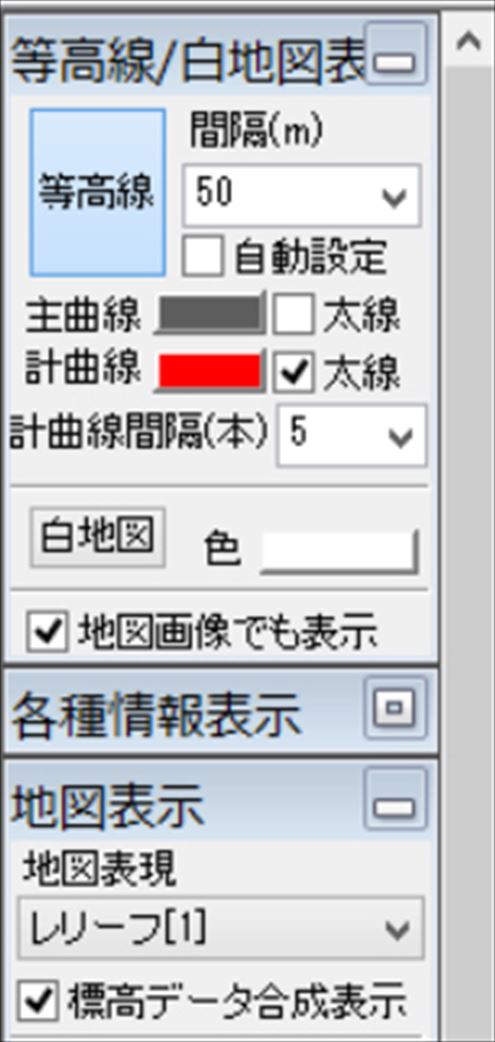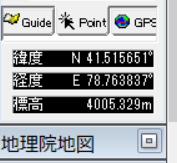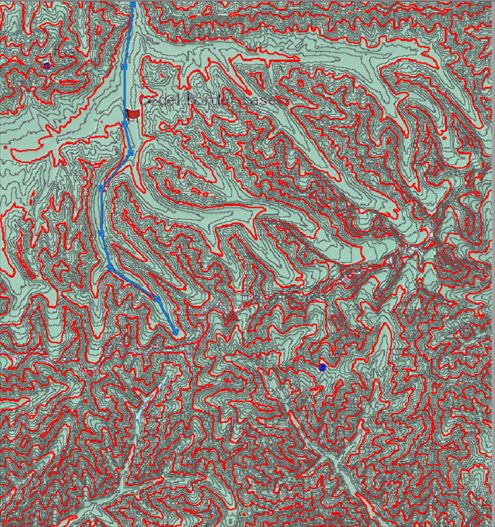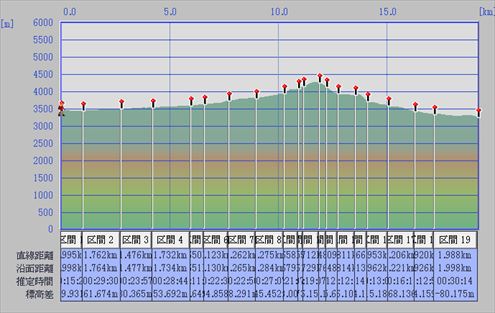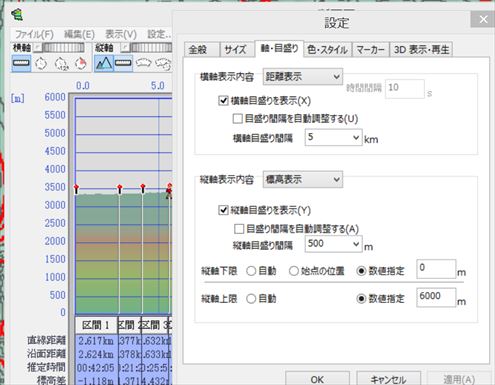| |
| Kashmir 3DでSRTM (Shuttle Radar Topography Mission) 高度データを使う ー等高線図・高低図の作成ー |
| 参考:等高線図・高低図作成の全体のフロー |
OSM(OpenStreetMap)の地図にSRTMの高度データを重ねて、高度データ付き地図を作成する際に地図ソフトKashmir 3Dを使います。 Kashmir 3Dは無料でdownloadできます。またはソフトと地図がついている解説本を購入されるのが良いでしょう。 Kashmir 3Dは上記のdownloadサイトまたは解説本の説明に従ってinstallしてください。 重要 SRTMの地形データ(DEM)をKashmirで使用するためのプラグイン「スペースシャトル地図プラグイン」をinstallして下さい。 また、等高線図・白地図をKashmirで表示するためのプラグイン「等高線図・白地図表示プラグイン」をinstallして下さい。 |
| Kashmir 3Dを立ち上げてください。Desktopにショートカットがあるはずです。 |
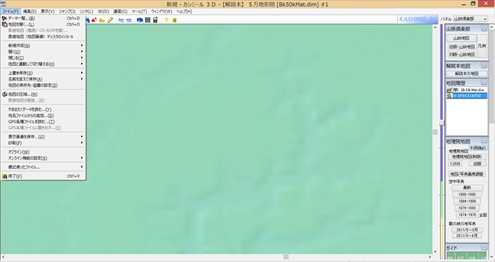 |
| Kashmir 3Dの最初の画面です。 |
| 目次 |
| 1.等高線図作成 |
| 2.高低図作成 |