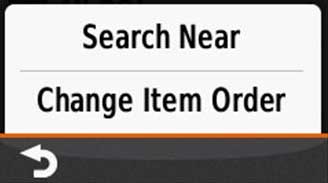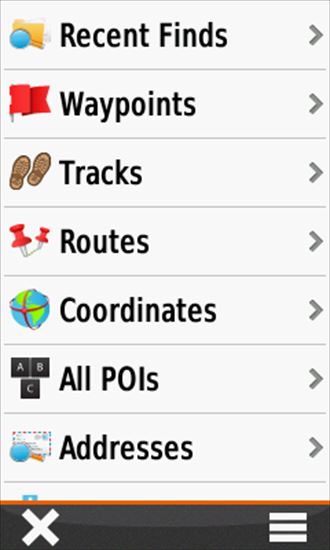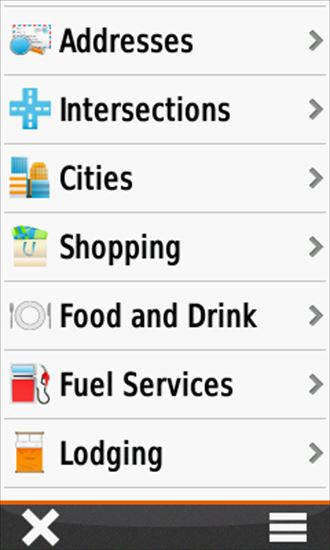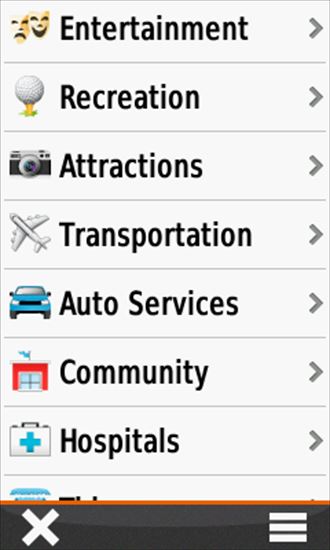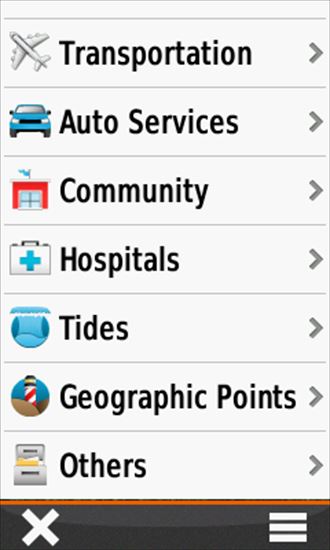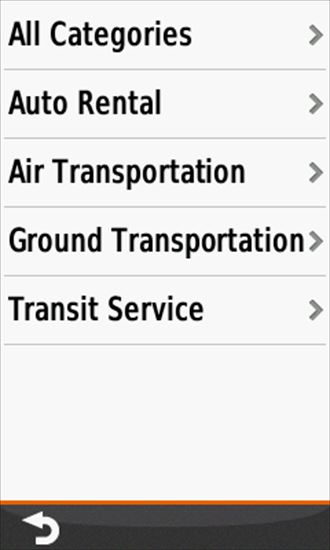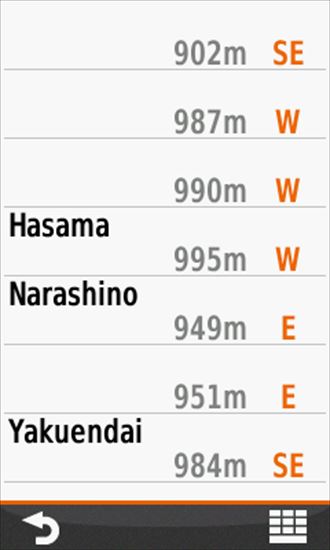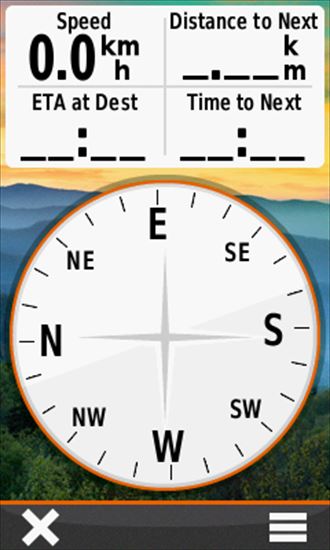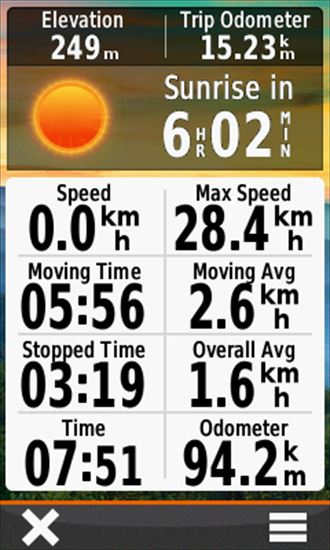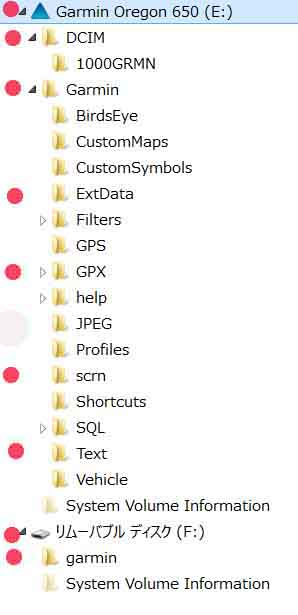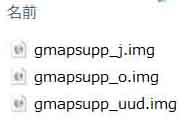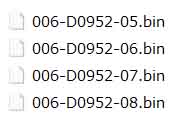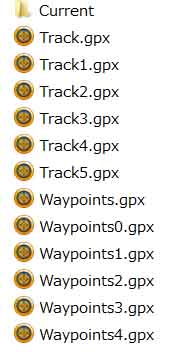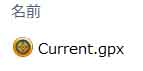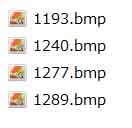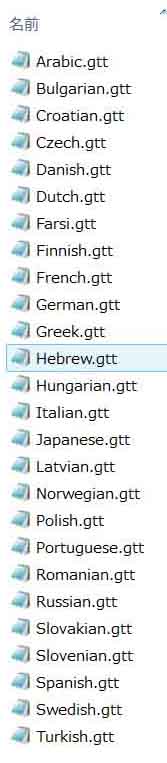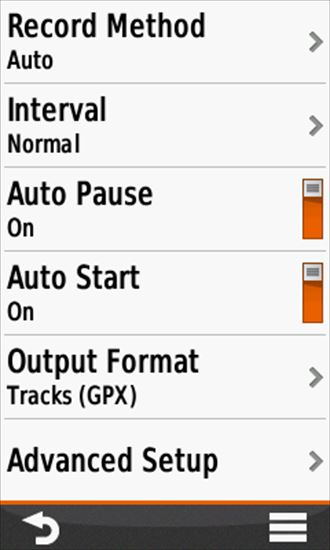 |
|
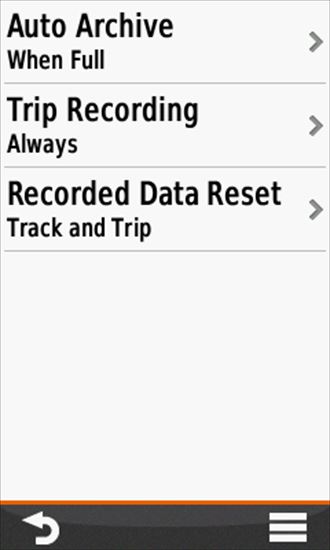 |
|
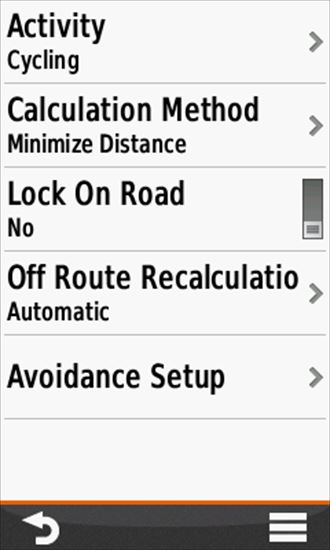 |
画面A:Track タ
Record Method:距離・時間設定
Interval:煩雑に記録するか否か
Advanced Setup:右画面 |
|
左画面のAdvanced Setupタ。Auto Archive:自動Trackデータの保存方式(日毎、週毎等)
|
|
画面A:Routingタ
Activity:車・自転車・徒歩等を設定。
Direct Routingを設定しないこと。
(目的地に直線で案内され道路に沿った案内が行われない)
|
| |
|
|
|
|
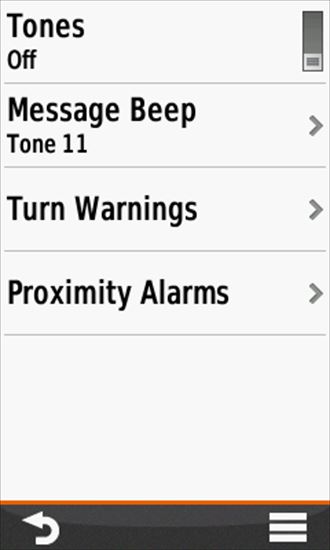 |
|
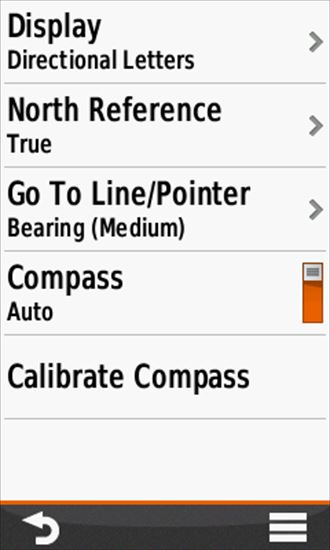 |
|
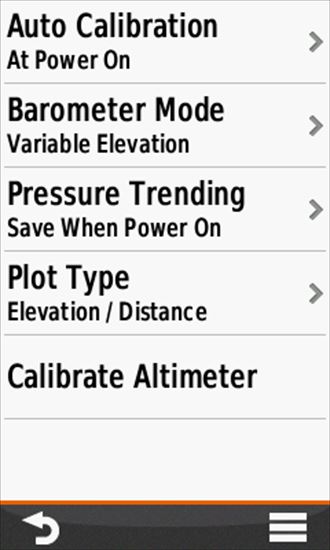 |
画面A:Tonesタ
ビープ音を鳴らす設定。
|
|
画面A:Headingタ
主要画面-2のCompassを使うときの設定
Calibrate Compass:画面の指示に従いGPSをXYZ軸に回転させて校正する。
|
|
画面A:Altimeterタ
Calibrate Altimeter:自分がいる場所の高度が分かればそれをinput。 |
| |
|
|
|
|
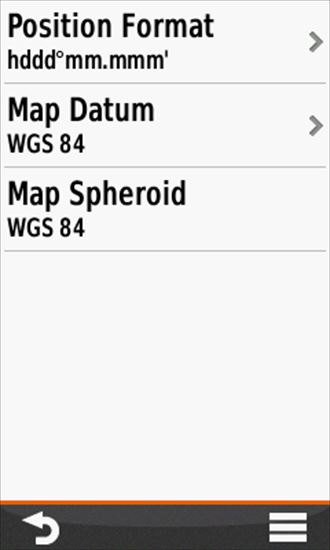 |
|
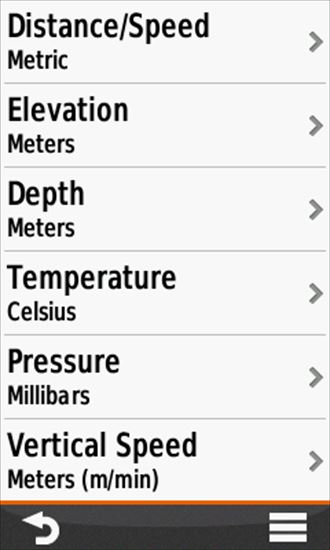 |
|
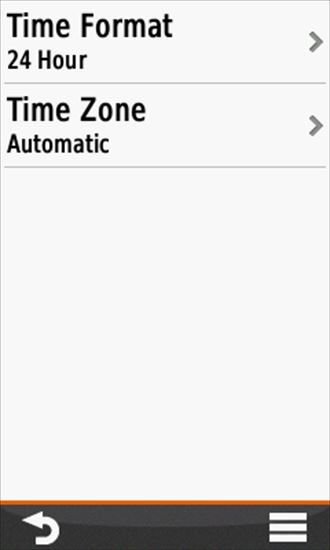 |
| 画面A:Position Formatタ |
|
画面A:Units タ |
|
画面A:Timeタ |
| |
|
|
|
|
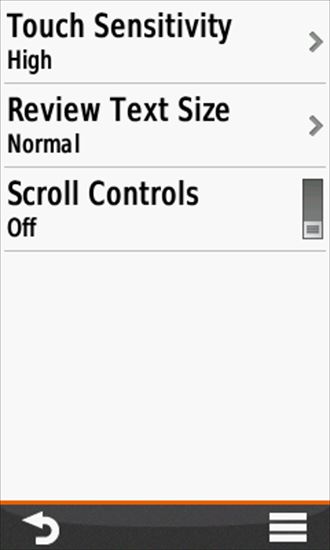 |
|
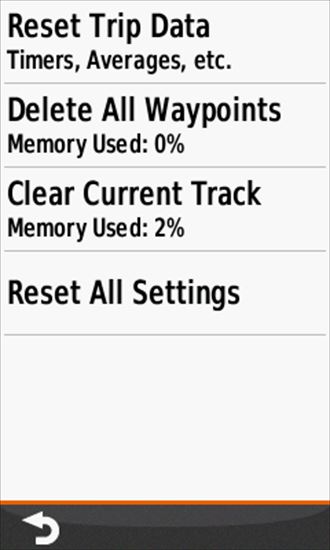 |
|
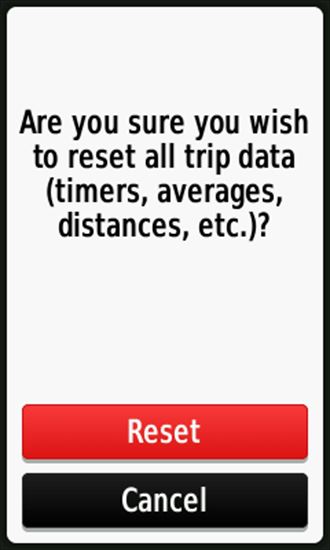 |
画面A:Accesibilityタ
Touch Sensitivity:タッチ操作の感度調整
|
|
画面A:Resetタ
Reset Trip Data:1日、一つの旅のデータをリセットする。タッチすると右の画面になる。
Trip Odometer(距離記録)をゼロにするとき等に使う。 |
|
左の画面でReset Trip Data
をタッチした時に出る画面 |
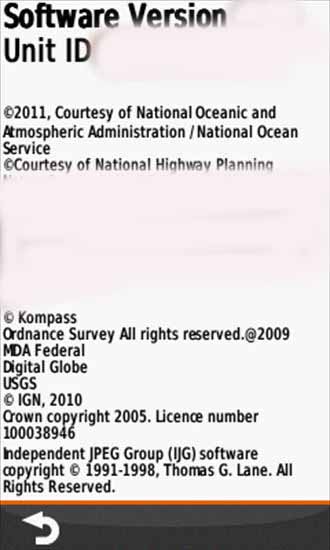 |
|
|
|
|
画面A:Aboutタ
Unit ID は記録しておくこと。
|
|
|
|
|
|
|
|
|
|
| 衛星画面 |
|
|
|
|
主要画面-3のSatteliteをタッチ
 |
|
|
|
|
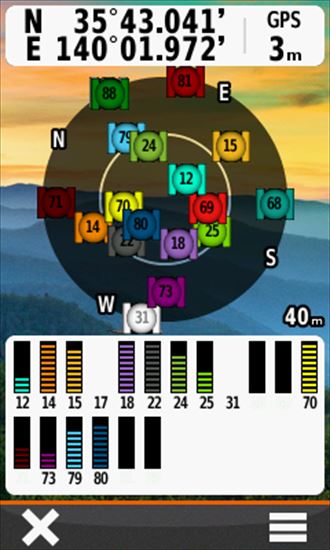 |
|
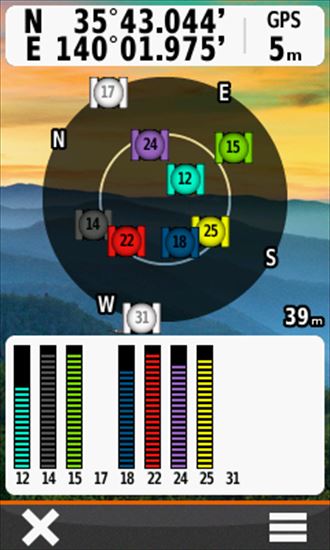 |
|
|
GPS+GLONASS
Setup画面の2枚目の画面でSatellite Sytem「GPS+GLONASS」にする。
右画面のGPSのみの場合より捕らえている衛星の数はかなり多い。 |
|
GPSのみ
 タッチでMulticolorでカラーになる。 タッチでMulticolorでカラーになる。 |
|
|
| |
|
|
|
|
|
|
|
|
|
| 夜間モード |
|
|
|
|
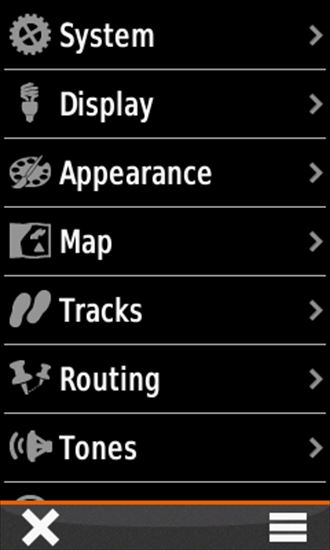 |
|
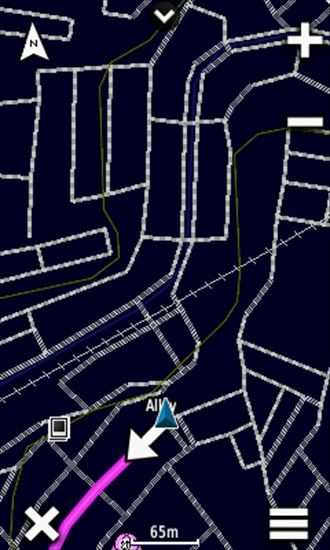 |
|
|
画面A:Appearanceで設定。
Autoであれば夜に上の様な画面になる。
|
|
画面A:Appearanceで設定。
Autoであれば夜に上の様な画面になる。 |
|
|
| |
|
|
|
|
走行地図画面
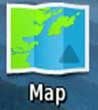
|
|
|
|
|
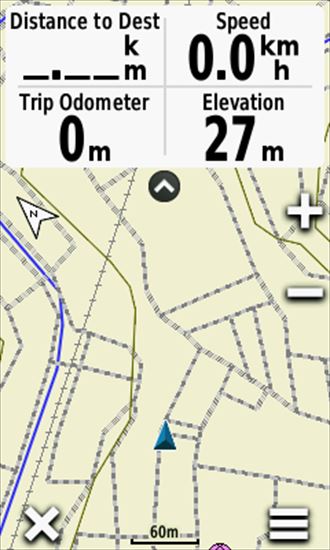 |
|
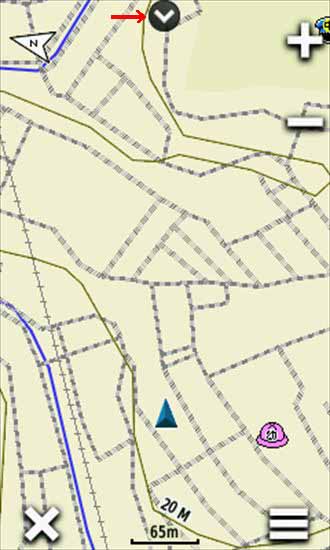 |
|
 |
| |
|
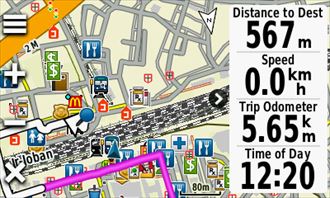 |
| |
|
 |
主要画面-2で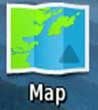 Mapをタッチすると地図が出る。 Mapをタッチすると地図が出る。
画面A:Map Dashboard/Small Data Fields にすると上の様に4マスの画面になる。
Guidance Text/Neverに設定。
マスの数の増減は出来ない。
Trip Odometer(一日走行距離)をゼロスタートにするには画面A:Reset参照
4マスの表示データ変更方法:
Elevationを他のデータに変更するときはElevationをタッチ。出てくる下の画面から新たに表示する項目をタッチする。
|
|
左画面から4マスのデータ部分を「隠す/出す」には上の画面の→の先の↓をタッチする。
地図画面が広くなり便利。
左画面の説明。
Distance to Destination
目的地への距離
Trip Odometer
走行距離(その日の)
Elevation
高度
Speed
速度 |
|
上は
横向(Landscape)
でデータ(左・右・なし)の3画面を示す。
画面A「Display」
Orientation Lockで:画面の縦・横の向きを指定。
縦向固定:Lock Portrait
横向固定:Lock Landscape
Auto:機器の向きを検知して向きが変わる
(機器を水平から僅かに傾ける)
画面A:AppearanceでRigh/Left設定にするとデータ部分は画面の右側/左側に表示される。
横向きモードでは画面の向きTrackupは横向きの上ではなく縦向き時の上向きになる。
|
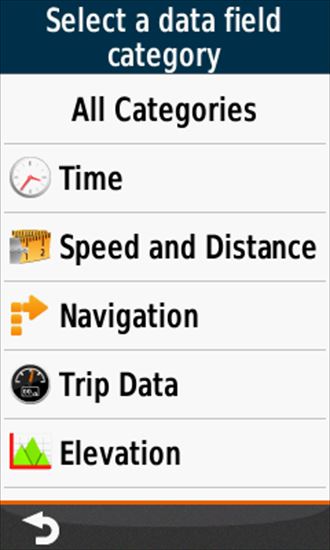 |
|
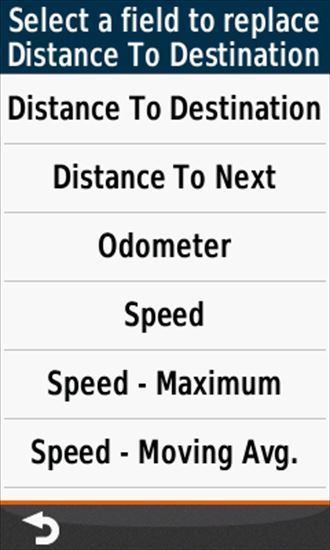 |
|
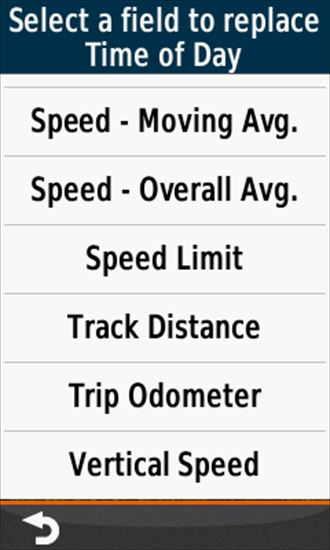 |
最初に出てくる画面。
Speed and Distance をタッチすると右画面が出る。
|
|
|
|
|
| |
|
|
|
|
| |
|
|
|
|
画面下の マーク マーク |
|
|
|
|
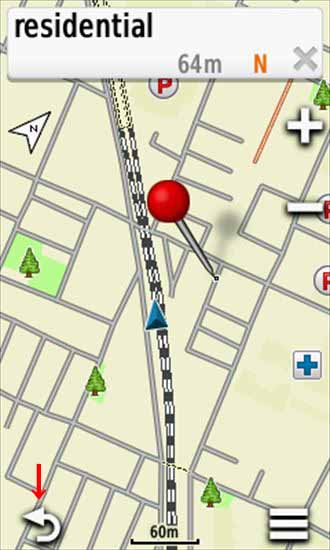 |
|
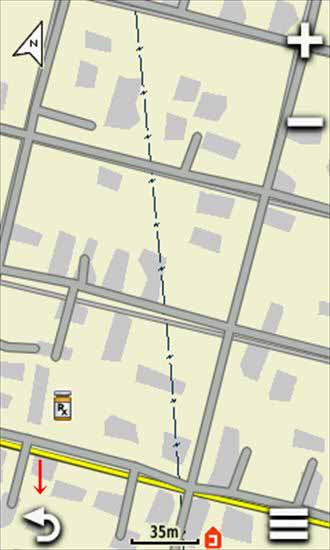 |
|
|
画面の左下に が出ているときは地図はナビしていない。タッチしてxにする。 が出ているときは地図はナビしていない。タッチしてxにする。 |
|
同左 |
|
|
| |
|
|
|
|
|
|
|
|
|
| |
|
|
|
|
| 画面の▲マーク |
|
|
|
|
下記の画面はGPSは道路の進行方向に向けて保持した状態で停止/移動/停止/移動を繰り返した際、地図と▲及び画面左上のNマークはどの方向を向くかに注目してほしい。。
▲は常に真上、即ちGPSの方向を示している。
「道路」は南北の方向に向いているのだからGPSの位置(自分の位置)から見れば垂直であるはずなのに停車すると斜めになってしまう。これはGPSが移動しないと正しい方向を把握出来ないことを示している。
Nマークも道路と同じ動きをしてしまう。
このため停止状態から移動するときにどちらの方向に行けばよいか混乱するときがある。少し移動して道路の方向が安定してから行く方向を決定するのが無難です。
|
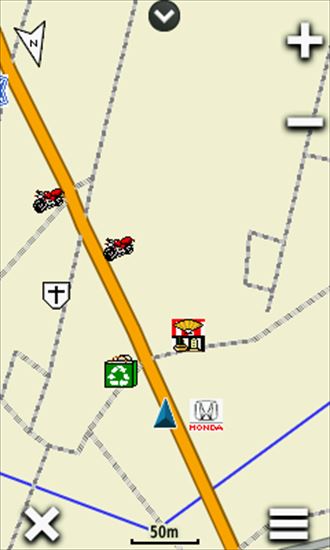 |
|
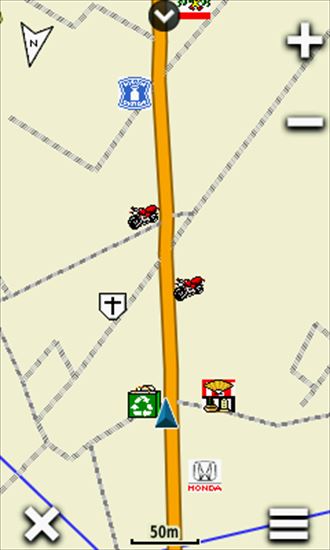 |
|
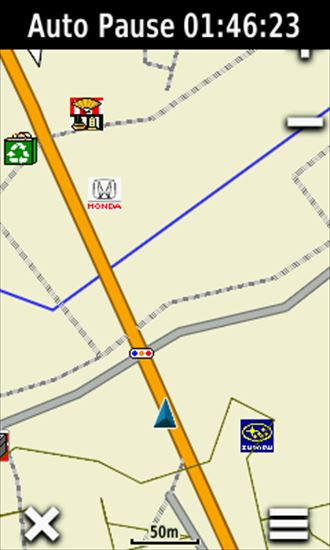 |
| 停止中 |
|
移動中 |
|
停止中 |
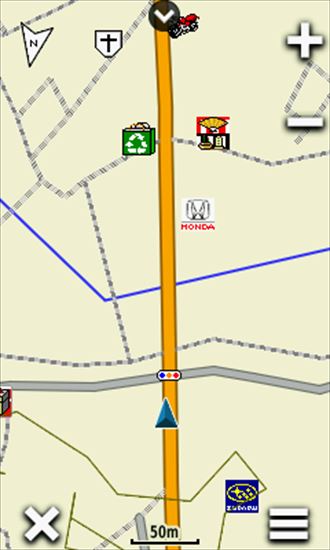 移動中 移動中 |
|
|
|
|
| |
|
|
|
|
|
|
|
|
|
| |
|
|
|
|
| |
|
|
|
|
Where To?画面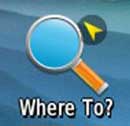 |
|
|
|
|
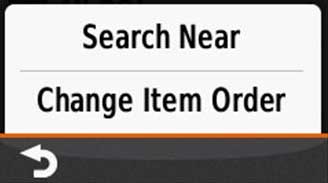 |
|
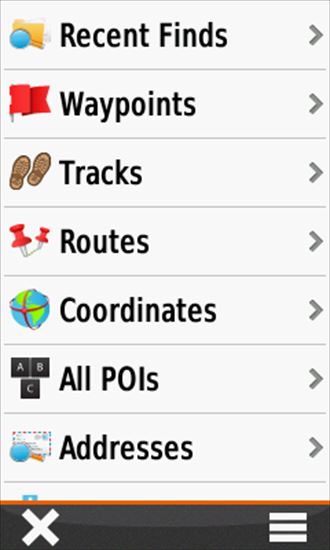 |
|
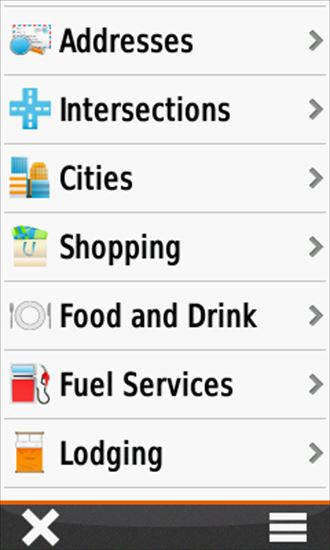 |
Where To?をタッチした後に出て来た画面で をタッチすると上の画面が出る。 をタッチすると上の画面が出る。
Search Nearをタッチすると近いところを検索するので検索が早くなる。 |
|
Recent Findsは最近検索したデータ(Waypoint) |
|
|
| |
|
|
|
|
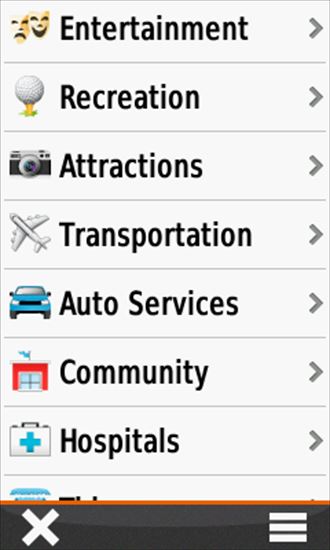 |
|
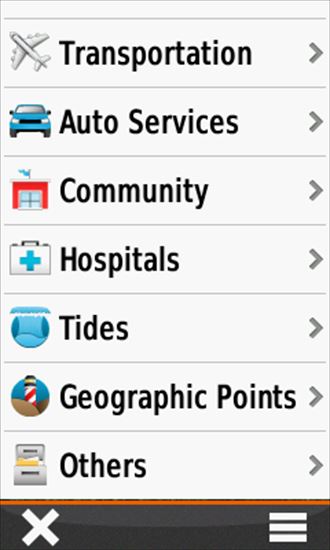 |
|
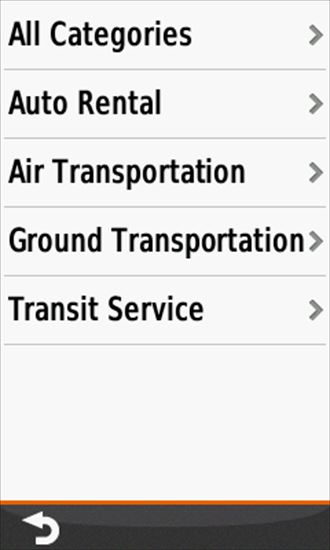 |
|
|
Transportation交通機関。
|
|
Transportationタッチで出てくる画面。
Ground Transportation 地上交通タッチ
|
| |
|
|
|
|
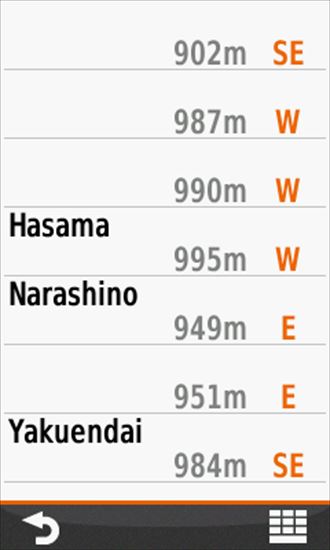 |
|
|
|
|
| 近くの駅 |
|
|
|
|
| |
|
|
|
|
|
|
|
|
|
Compass画面
 |
|
|
|
|
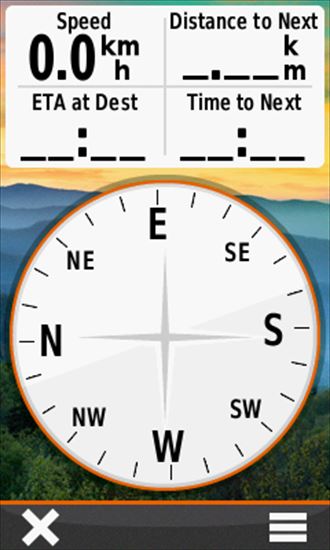 |
|
|
|
|
| |
|
|
|
|
|
|
|
|
|
Trip Computer画面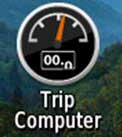 |
|
|
|
|
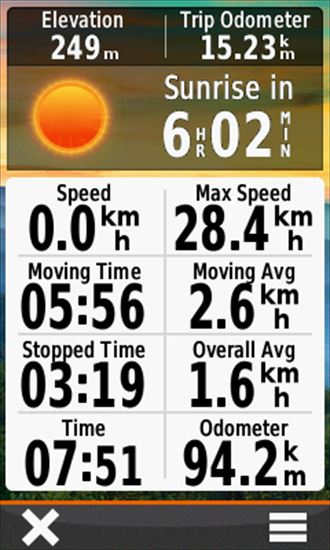 |
|
|
|
|
| |
|
|
|
|
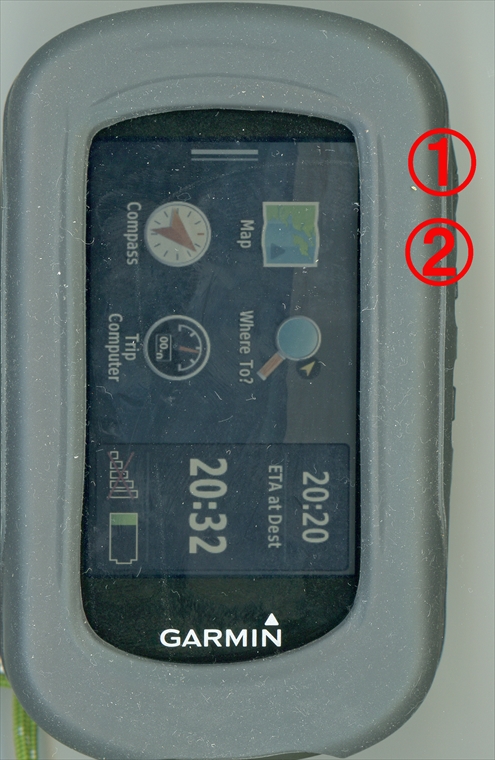


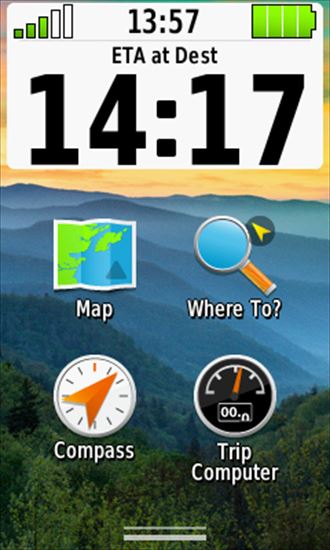
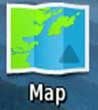
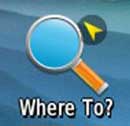

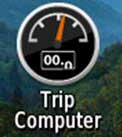
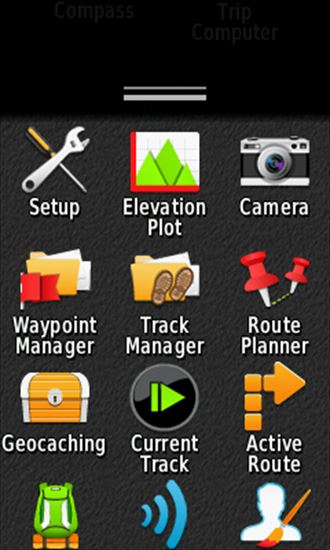
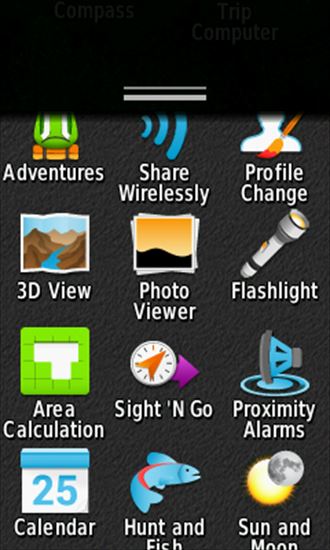
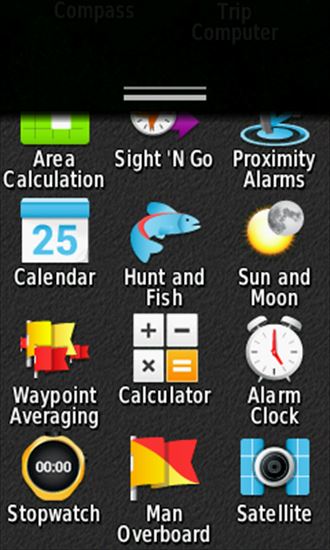
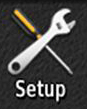
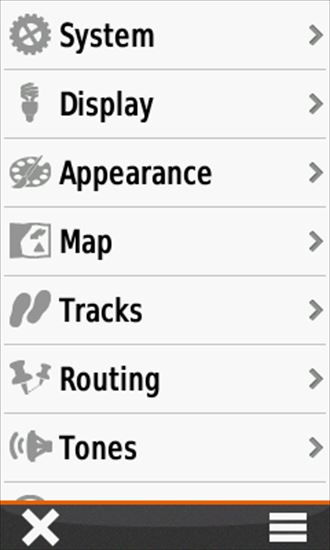
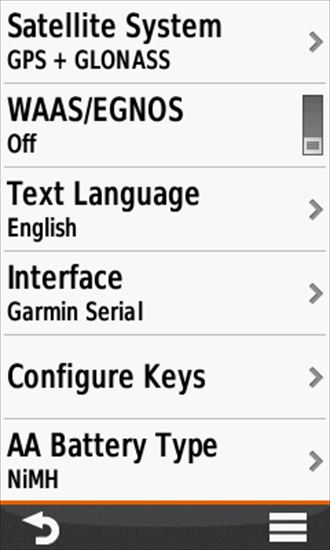
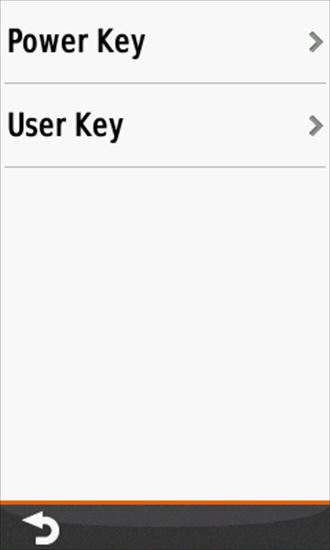
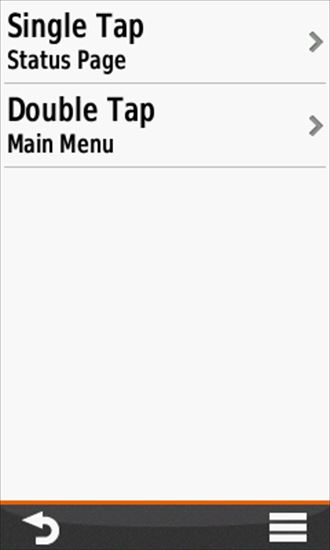
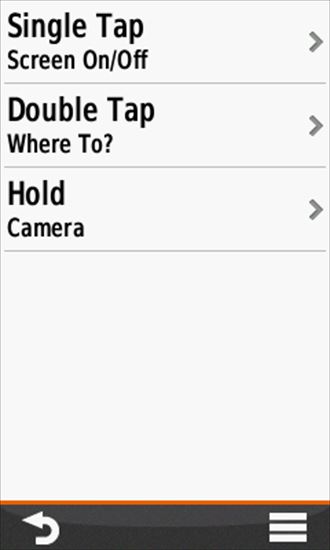
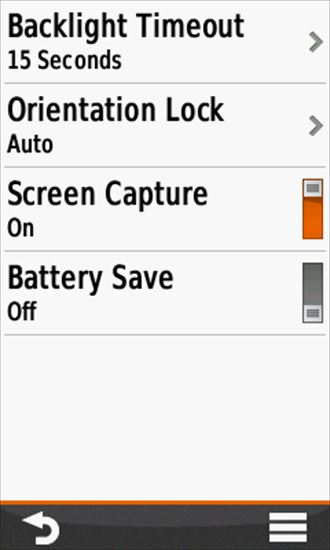
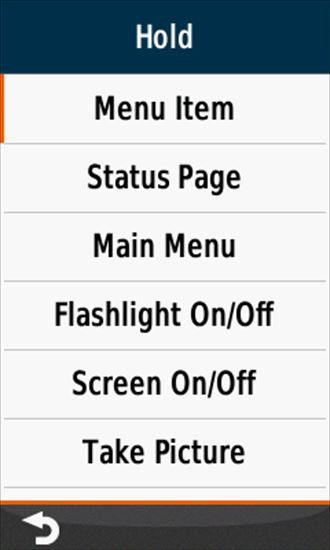
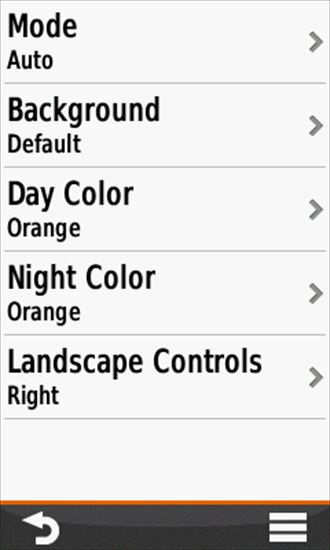
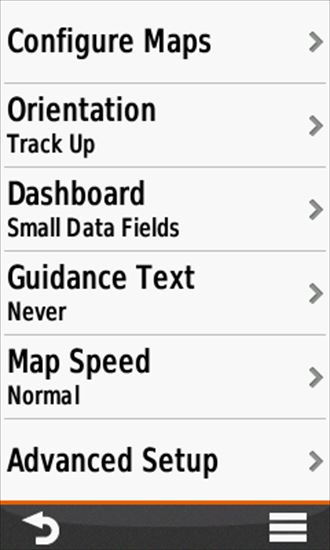
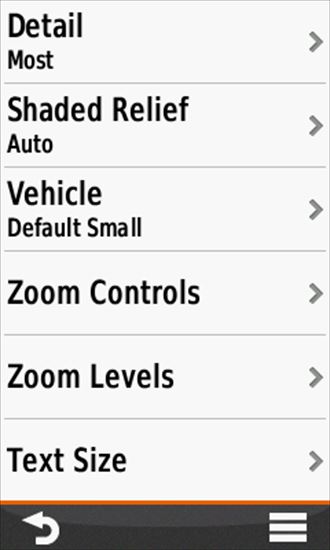
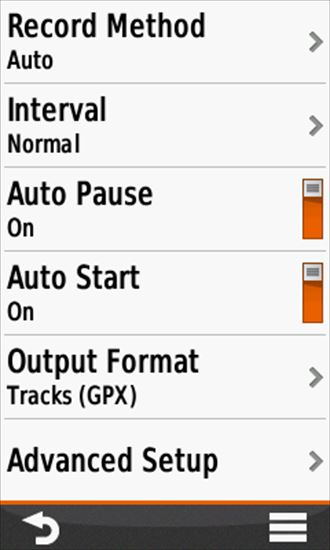
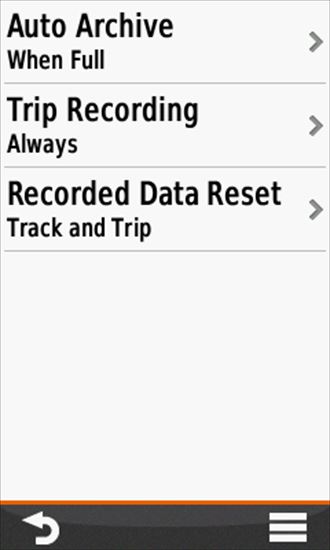
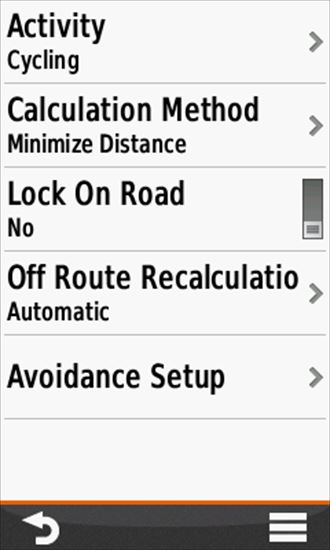
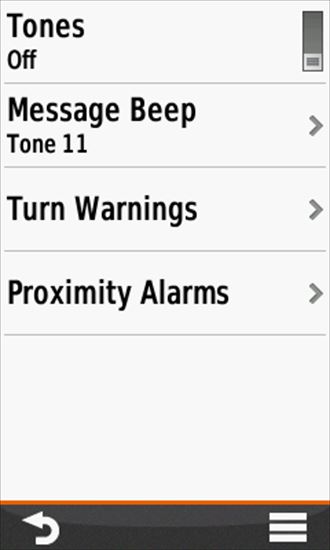
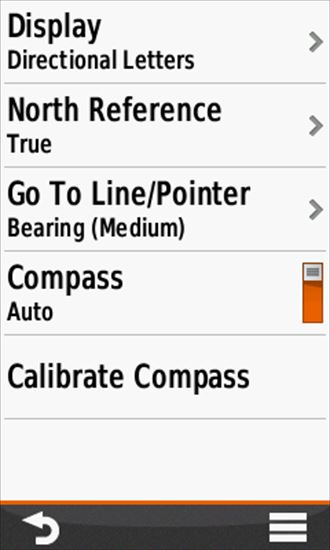
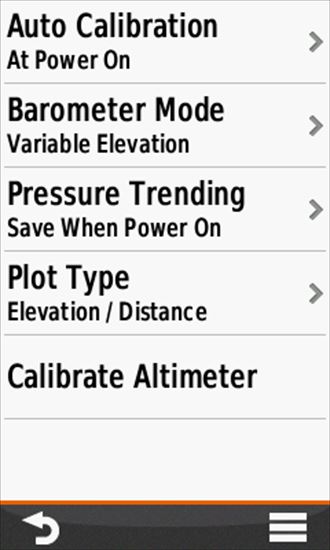
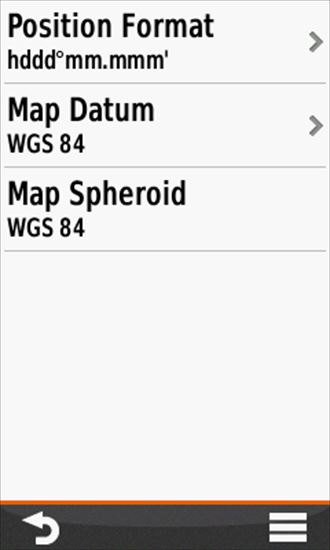
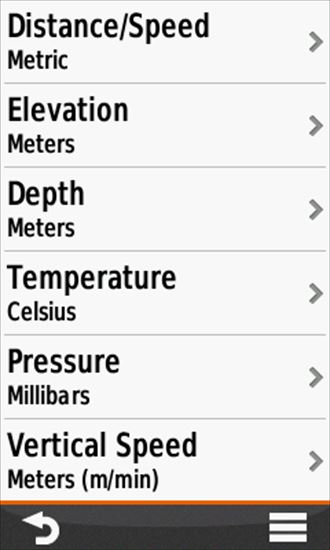
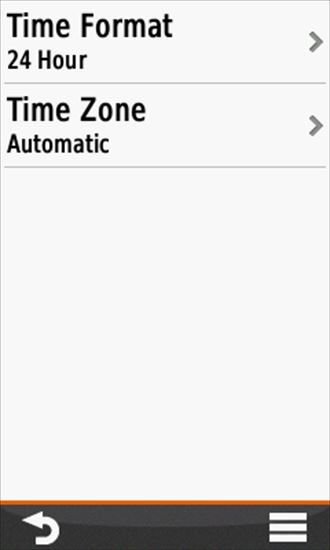
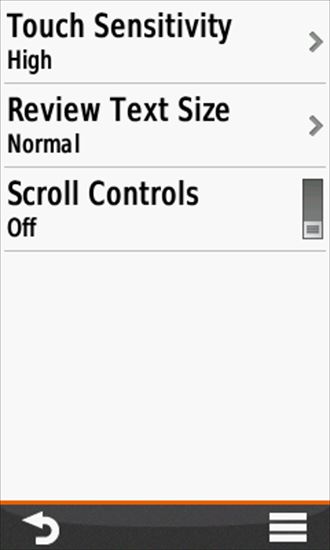
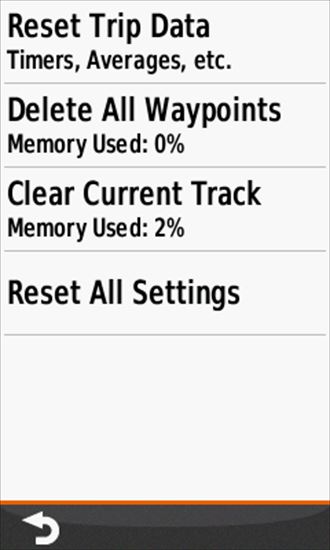
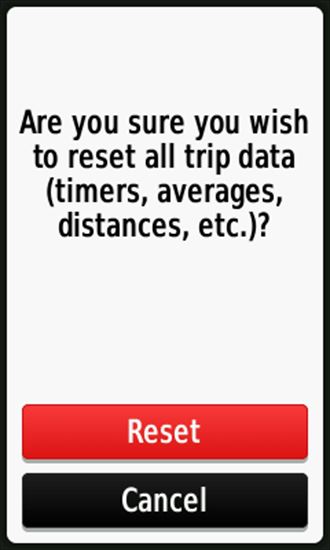
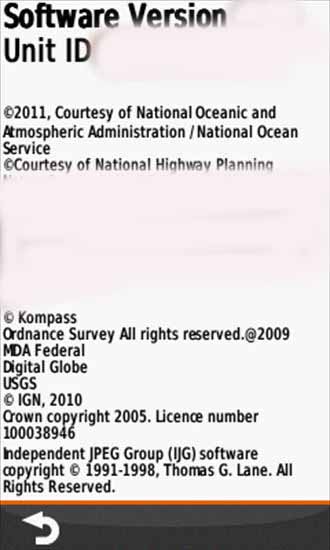

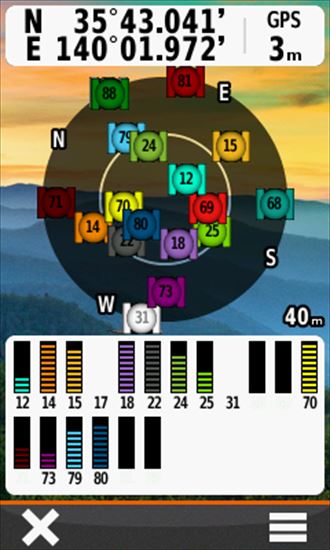
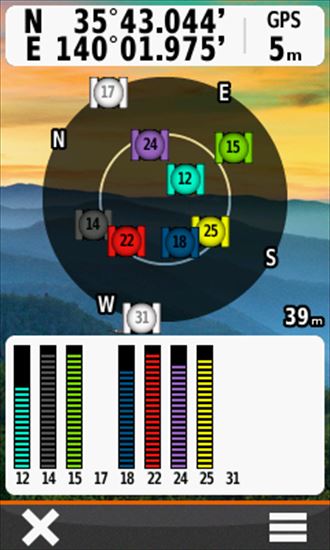
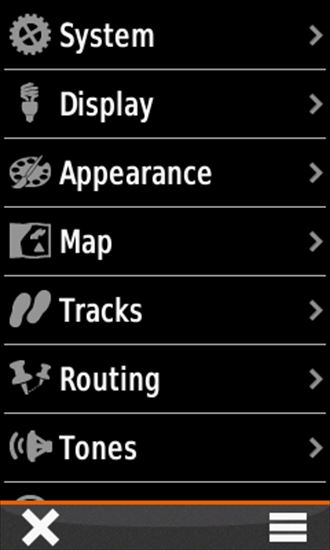
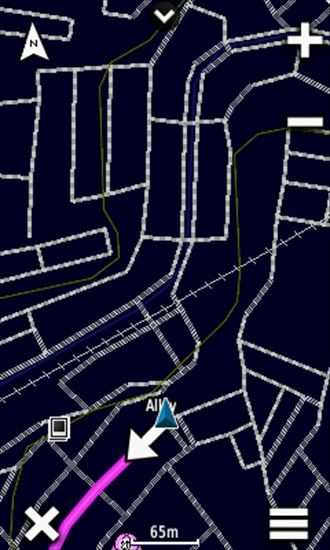
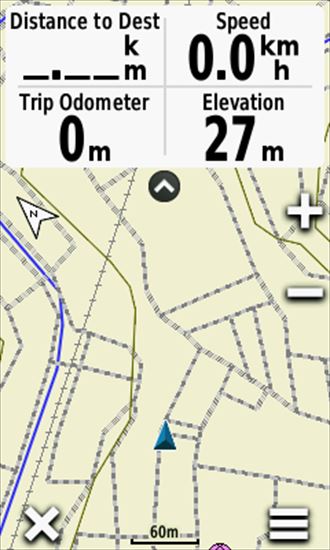
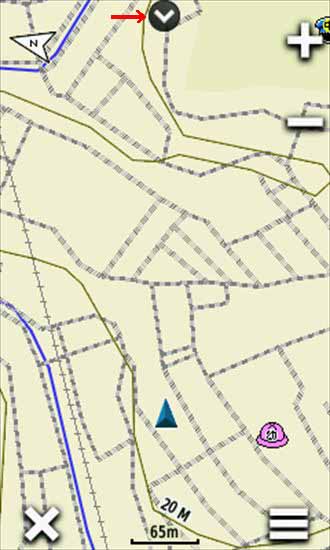

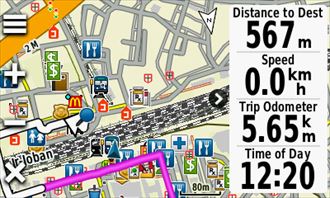

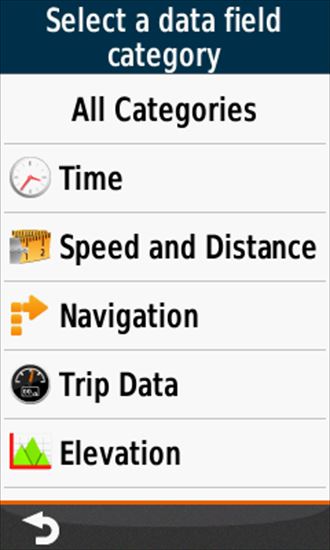
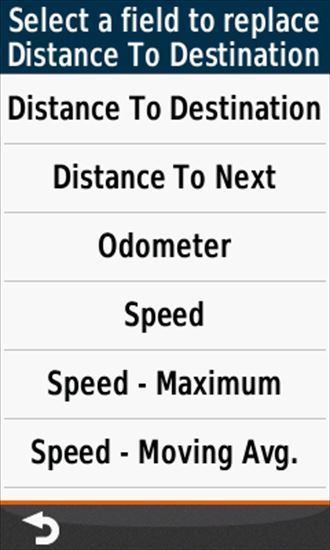
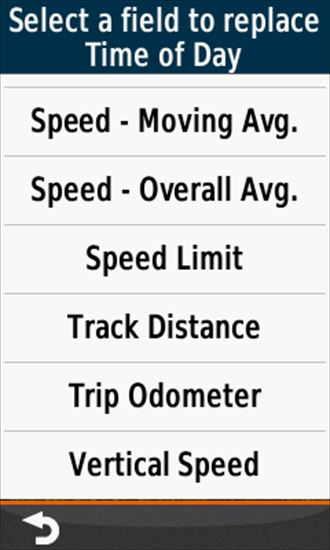
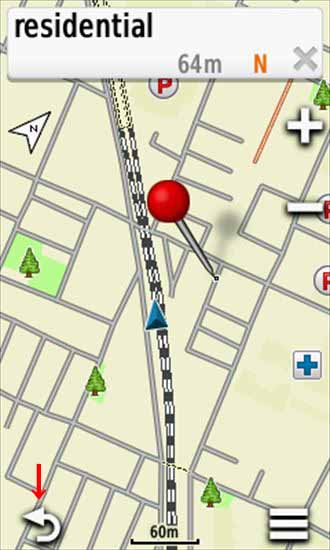
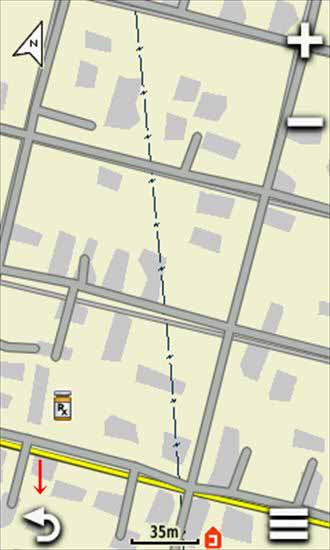
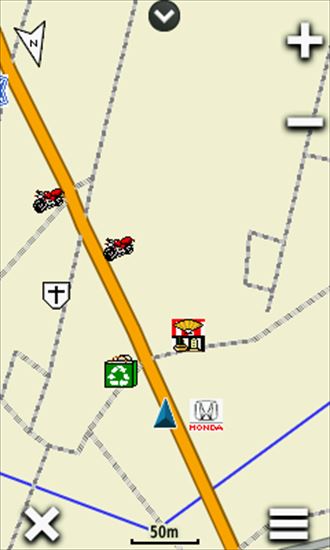
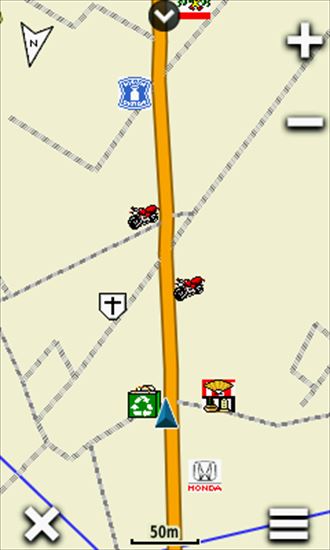
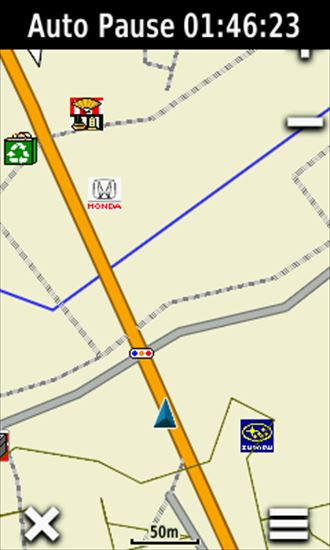
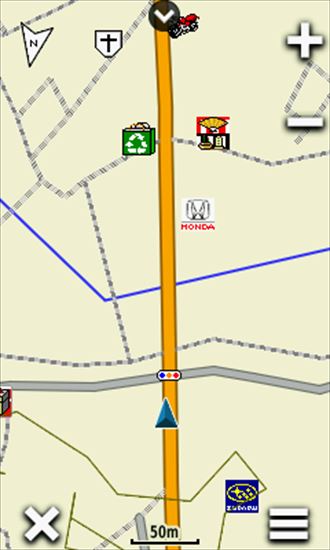 移動中
移動中