2.MapSource画面の説明
|
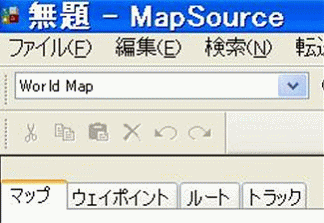 |
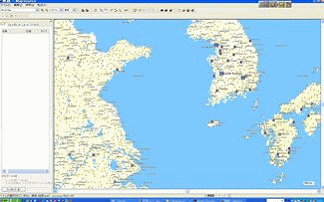 |
左画面の転送の右にある「表示」をclickし、
「ツールバーの表示」/「すべてのツールバーを表示」
を選択してください。 |
|
|
|
|
|
|
|
|
|
|
|
|
|
|
|
|
1.デスクトップのMapSourceのショートカットをclickしてMapSource(Trip & Waypoint Manager)を立ち上げます。
左上の窓に
Japan RoadNavi 25000 and Topo v2
が選択されていると日本地図が出てきます。 |
2.その時の画面左上の窓の右の下向ボタンを押すと上の画面が出ます。
このMapSourceには4種の地図が入っていますが、使うのは下記の二つです。
・Japan RoadNavi 25000 and Topo v2
現在表示中。この地図はJapan RoadNavi 25000 v2(ナビ機能)とJapan 20m Topo v2(等高線)の統合されたものです。日本地図を見るときは必ずこの統合された地図を見て下さい。
・WorldMap
世界地図で日本以外を見るときに使います。ナビ・等高線機能はありません。
|
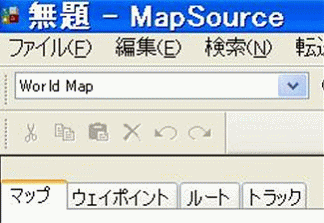 |
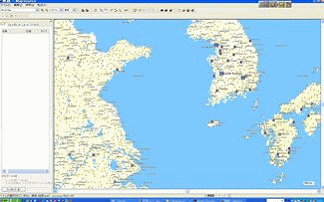 |
|
3.右下向ボタンを押して出てくるリストの中からWorldMapを選択します。
|
4.世界地図が出てきます。
|
|
 |
5.画面には上の様な各種ボタンがあります。その機能を以下に説明します。
|

6.左から
ルーペ+:地図拡大
ルーペ -:地図縮小
・・km:縮尺選択
画面右下に縮尺が表示される。
100kmの右のボタンをclickすると右図が出る。ここで縮尺を選択してもよい。
最高:地図に表示される情報の程度。最高は情報を全て表示。
右図参照。 |
 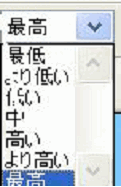
|
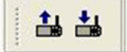
7.デバイスとの送受信ボタン
デバイスとはGPSのこと。
送受信するデータは下記。
・Waypoint, Route, Track, Map等。
SDカードに入っている地図もここから送信。
接続方法・使い方は今後まとめます。 |
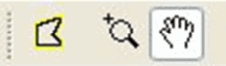
8.左からマップツール、ズームツール、ハンドツール。 |
9.マップツール
地図は右の様に区画に分かれている。マップツールでclickすると区画が選択されピンクになる。選択された地図の区画は画面左側に下図の様に示される。
選択解除はマップツールでclick。ピンクが消える場合と消えない場合がある。何回かclickしていると消える場合もありますが不確実で面倒です。
一番確実なのは画面右のリストの中から該当する地図番号を削除することです。
番号例えば5337-1を選択し、上にあるX(削除)をclickして下さい。または右clickで削除。
|
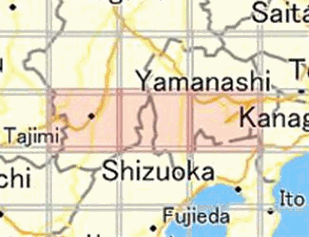 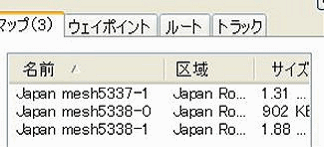 |
10.ズームツール
選択した範囲を拡大するボタンです。
隣の図の様にマウスボタンを押しながらズームツールである範囲を選択します。
マウスボタンを押すのをやめたとたんに右側の様に選択範囲の拡大図が出てきます。
|
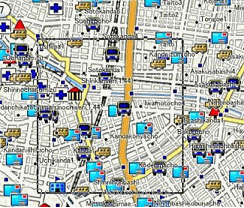
ズームツールで範囲選択
|
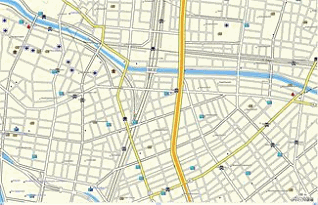
拡大図 |
11.ハンドツール
ハンドツールボタンをclickして、地図画面上でマウスボタンを押したまま移動させると地図を移動できます。
|
|
|
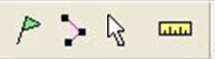 |
左にあるいずれかのボタンを使用すると地図上のボタン位置の緯度・経度が画面下左側に表示される。 |
|
12.左からウエイポイントツール、ルートツール、選択ツール、距離/方位ツールです。
|
13.ウエイポイントツール
Waypointの作成等に使います。
別途説明。
|
14.ルートツール
Routeの作成に使います。
別途説明。 |
15.選択ツール
地図の区画、Route、Track等の選択に使用する。
|
16.距離/方位ツール
距離/方位ツールボタンを押して、地図上のA点でclickし、移動させてB点でclickすると画面下左側にAB間の距離とA→Bの方位、Bの緯度経度、画面右下に縮尺が表示される。
終了するには選択ボタンを押すか、キーボードのEscボタンを押す。
|
|
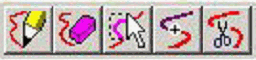 |
 |
17.トラックエディットボタン
左から、トラックを描く、消す、選択、つなげる、切断するボタン。
別途説明。 |
18.検索・印刷関係のボタン
別途説明。 |
|