3.MapSourceで走行軌跡TRACKを見る
|
| 目次 |
| 3-1.準備 |
| 3-2.走行軌跡TRACKのデータfileをMY GARMIN フォルダに入れる |
| 3-3.走行軌跡TRACKデータを地図上に描かせる |
3-4.垂直プロファイルの表示・編集・印刷
|
| GPSとMapSourceの使い方を本格的に勉強する前に、どんなことが出来るのかを知って頂くために、小生がGPSを持って走行した走行記録Logを使ってパソコンに表示させる方法と表示される内容を下記に説明します。 |
|
|
| 3-1.準備 |
|
a |
パソコンのマイドキュメントの中に MY GARMIN (My Garmin等でもOK) と云うフォルダーを作る。 |
|
|
|
・スタート/マイドキュメント/右の画面の字のないところで右click/新規作成/フォルダ/「新しいフォルダ」が画面下にできる。 |
|
|
|
・「新しいフォルダ」の名前をMY GARMIN に変える。
|
|
b |
MapSourceを立ち上げ、編集/環境設定/ファイルの場所 を開き、MY GARMIN に設定する。窓の中が、例えば D:\MY GARMIN になればよい。 |
|
|
|
・窓の右にある「参照」ボタンを押して、マイドキュメントの中のMY GARMINを探して選択しOK、次の画面で窓に例えば D:\MY GARMINが入っていればよい。
|
|
c |
MY GARMIN フォルダのショートカットをデスクトップに作成する |
|
|
|
・マイドキュメントを開き、 MY GARMINフォルダにポインタを載せて右click。送る/デスクトップ(ショートカット作成)をclick。デスクトップに「MY GARMINフォルダ」のショートカットが作成されていることを確認する。(アイコンの左下に右上向きの矢印あり)
|
|
|
|
|
| 3-2.走行軌跡TRACKのデータfileをMY GARMIN フォルダに入れる |
|
a |
TRACKデータをdownloadしfileをMY GARMINに保存する。 |
|
|
|
・download(Janan)をダブルclickし 1_japan_cycling.gdb をdownloadし、MY GARMINフォルダに保存する。 |
|
|
|
・download(Kyrgyz)をダブルclickし 2_kyrgyz_cycling.gdb をdownloadし、MY GARMINフォルダに保存する。
|
|
b |
デスクトップのMY GARMINフォルダのショートカットをダブルclickし「1_japan_cycling.gdb」と「2_kyrgyz_cycling.gdb」が入っていることを確認する。
(または、マイドキュメントを開き、その中のMY GARMIN を開いて)
|
|
|
|
|
| 3-3.走行軌跡TRACKデータを地図上に描かせる |
|
a |
MY GARMINフォルダのショートカットをダブルclickし出てきた画面で 1_japan_cycling.gdb を選択しダブルclick。
MapSourceが立ち上がる。
画面左上で Japan RoadNavi ・・v2(日本地図)を選択。
|
|
b |
画面左上のマップ、ウエイポイント、ルート、トラックの中のトラックをclick、その下の窓に三つのfileが表示される。
|
|
c |
その中のhanamigawa_cyclingを右click/選択されたトラックをマップに表示するをclick。
|
|
d |
地図上にTRACKが黄色で表示される。もし、画面左上の窓がWorldMapなら日本地図にする。
|
|
e |
選択ツール(白矢印)で地図上のどこかをclickすると黄色のTRACKが濃い青に変わる。
|
|
f |
再度hanamigawa_cyclingを右click/トラックプロパティをclickすると詳細データが出てくる。これについては別途説明。
|
|
g |
その画面でプロファイルの表示をclickするとTRACKの高低図が出てくる。
|
|
h |
同様にして、画面左上の他のTRACK二つもご覧ください。
|
|
I |
同様にして、画面左上でWorldMap を選択し「2_kyrgyz_cycling.gdb」を開き、二つのTRACKを見て下さい。
|
|
|
|
|
|
|
|
|
|
|
|
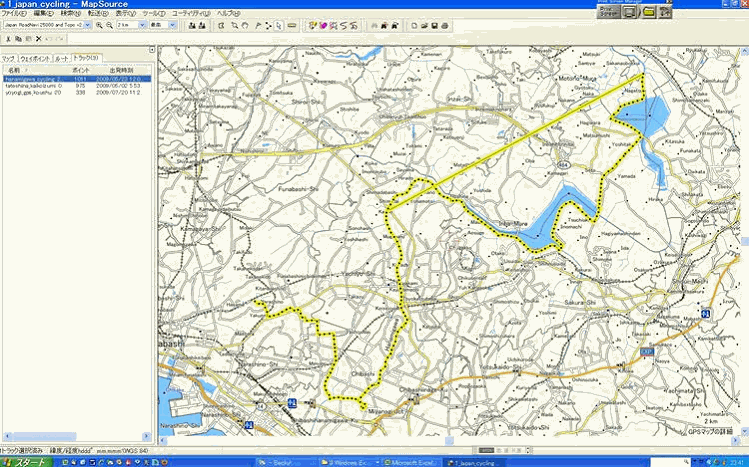 |
|
|
|
黄色い軌跡の地図(軌跡が選択された状態)
画面左上参照。TRACKが三つあるその一番上がhanamigawaが選択されている。
その下にある二つのTRACKも見て下さい。
|
|
|
|
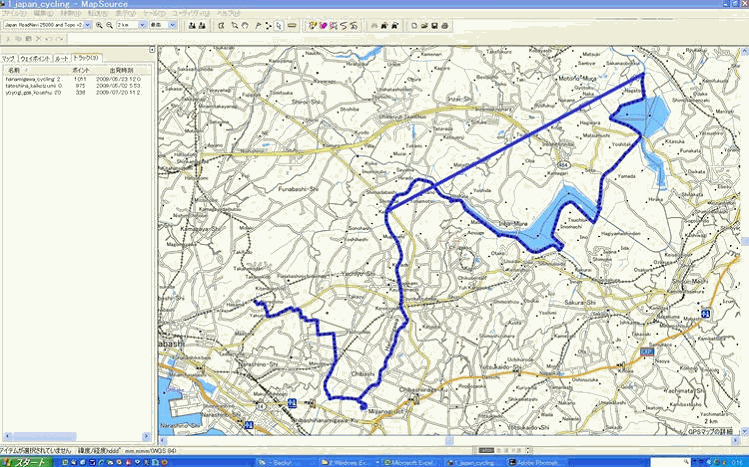 |
|
|
|
濃青軌跡の地図(選択されてない軌跡)
直線部分は右上でGPSをOffにし、直線左端で再度Onにしたため。
|
|
|
|
|
|
|
|
 |
|
トラックプロパティ
トラックの詳細が表示される。
プロファイルの表示をclickすると垂直プロファイルが表示される。
|
3-4.垂直プロファイルの表示・編集・印刷
垂直プロファイルは実走行軌跡以外では表示されません。パソコンMapSourceで作成した、軌跡TRACK、ルートRouteでは表示されません。(8,9章参照) |
|
|
|
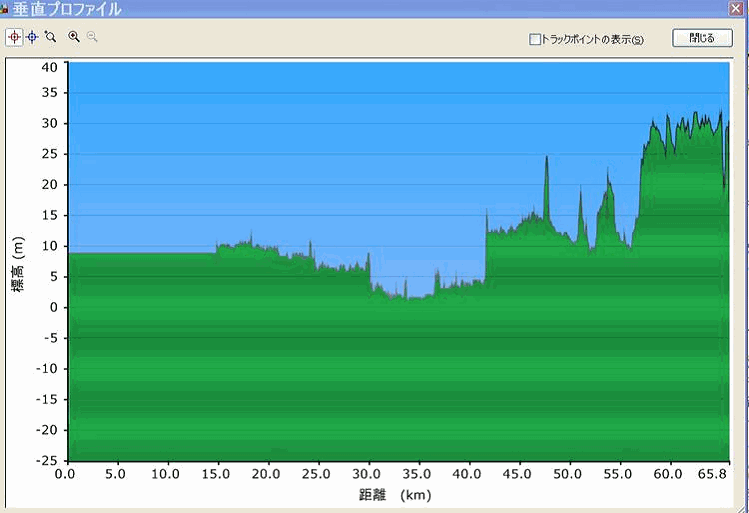 |
|
垂直プロファイル
(この図を印刷するにはPrintScreenを使用します。)
|
|
垂直プロファイルの画面はかなり不完全なもので
・印刷画面がない。→印刷するにはPrintScreen機能を使う。
・縦軸の範囲を指定できない。MapSourceのヘルプには縦軸を右clickすると範囲を任意に指定できると書いてあるが、version 6.15.6では機能しない。
印刷するには。
垂直プロファイルが出ている画面で
・キーボードのPrintScreenキーを押す。ノートパソコンならFnを押しながらPrintScreenキーを押す。
・ペイントを立ち上げ新規作成画面で編集/貼り付け。
(スタート/すべてのプログラム/アクセサリ/ペイントの画面で編集/貼り付け)
・ペイント画面の左上の四角(選択ツール)をclickし、マウスボタンを押したまま切り抜く範囲を選択。
・編集/切り取り。
・この画面を閉じる。保存するか聞いて来るが保存の必要はない。
・ファイル/新規で出てくる画面で編集/貼り付け、で必要な部分だけの画像が貼り付けられる。名前を付けてfileを保存する。
|