| 目次 |
| 4-1.準備 |
|
| 4-2.走行軌跡TRACK Logを取る |
|
| 4-3.走行軌跡TRACK Logをパソコンに送信する |
|
| 付録-1:トラックの整理 |
|
| 付録-2:走行時の時刻を指定してトラック上に位置を表示させる |
|
|
|
|
|
|
ご参考:Ctrlボタンを押しながらマウスのスクロールボタンを回転すると画面の字の大きさを変えられます。
|
|
|
|
|
|
|
|
| 4-1.準備 |
|
a |
GPSがTRACKを記録できる様に設定する。 |
|
|
|
・Main Menu/Trackの画面でTrack Log をON(記録を取る)、Setupをclick。
Logとは何時何分にどの緯度経度高度の地点を通過したかの記録。
|
|
|
|
・Setup画面でRecord Method をTime(時間)にする。
Auto, Distance(距離)にも設定できる。
|
|
|
|
・Setup画面でIntervalを例えば30秒にする。
|
|
|
|
・Setup画面でData Card Setupをclick。
|
|
|
|
・Log Track To Data Cardにチェックを入れるとSDカードにもLogが記録される。
GPS本体で10,000ポイント記録可能。さらにSDカードに余裕があればそこに記録される。
|
|
|
|
注意:TRACKを取る必要がないときはTrack LogをOFFにしておいた方が、不要なデータが表示されずによい。
|
|
|
|
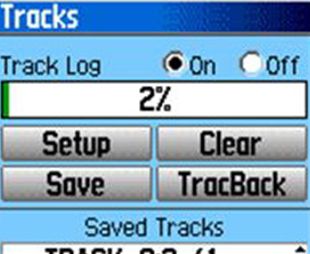 |
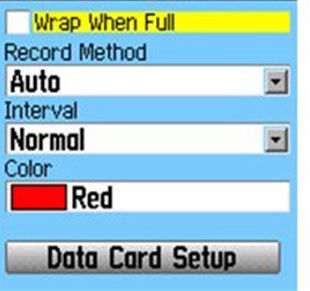 |
|
|
|
|
Main Menu/Track
Track Log を取るときはOn。
|
上から
Wrap When Fullはmemory満杯の時にトラックポイントを上書き。
Auto またはTime
Auto の場合Normalなど
Timeの場合時間指定可
|
|
|
|
|
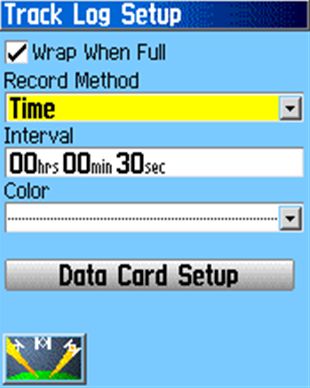 |
←画面
上から2行目でTime を選択。
Intervalではトラックポイントを取る時間間隔を設定出来る。
ただし、Autoでない設定(Time、Dist)の場合、休憩時などで移動していない時間に、位置情報がばらつくため、僅かな距離ではあるが、それが出発点から最終到着点までの距離に含まれてしまう。
Autoに設定した場合、移動のない休憩中の位置情報のばらつきによる距離は累積されにくいようだ。また、直線区間ではトラックポイント取得間隔が長くなる等の対応をするようだ。
サイクルコンピュータは実走行の距離を測定する。GPSは休憩時も多少距離が加わることを承知しておこう。 |
|
|
|
|
|
|
|
|
|
|
| 4-2.走行軌跡TRACK Logを取る |
|
a |
自宅周辺で10分程度自転車走行してください。10分程度で十分。コースが交叉しない方が後で見やすい。
|
|
b |
Logを取った後、TRACKをGPSに保存Saveしない。Saveすると時刻が削除されてしまう。
|
|
|
|
|
| 4-3.走行軌跡TRACK Logをパソコンに送信する |
|
a |
GPSの電源を入れ、付属のUSBケーブルでパソコンとGPSを接続する。
|
|
b |
パソコンのMapSourceを立ち上げる。
|
|
c |
GPSからパソコンにLogを受け取るため以下の操作をする。
|
|
|
・デバイスからの受信ボタン(左の上向矢印)をclick。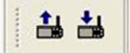 |
|
|
・下左側の画面が出る。
・デバイスの検索をclick。
・暫くして下右側の画面が出る。
窓に使用しているGPSの機種名 eTrecx Vista HCx が表示される。
GPSの名前が出ない時は再度検索ボタンを押してください。GPSの名前以外の所には入れないで下さい。地図が壊れます。
・受信対象がルート、ウエイポイント、トラックになっていることを確認し、受信をclick。
・「データの受信に成功しました」の画面が出る。OKをclick。
・これでTRACKデータがGPSからパソコンへ送信された。 |
|
|
|
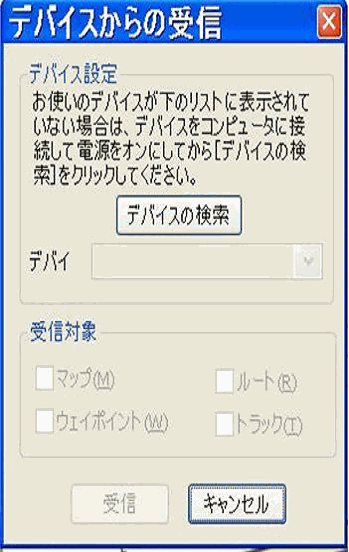 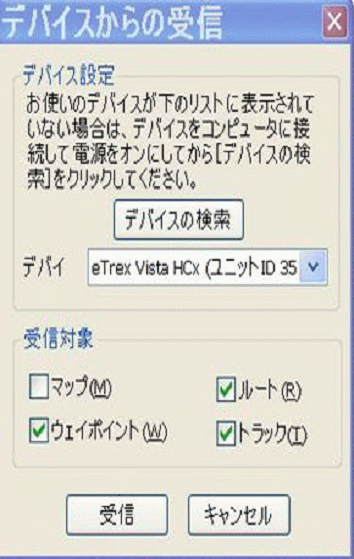 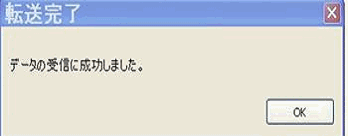
|
|
d |
下の画面が出る。画面の説明下記。 |
|
|
・左のタブのトラックをclick。
・7月3日からのトラックのリストが窓(「データフィールド」)に表示される。
・7月31日12時にLogを取るため自転車走行した。6:28とあるのは6時28分にGPSを立ち上げたことを示す。
(Logを取る設定にしていたため家の中でもLogを取ってしまった。)
・選択したトラックがKyrgyzのものであれば世界地図が、日本のトラックなら日本地図が自動的に画面右に出る。
|
|
|
|
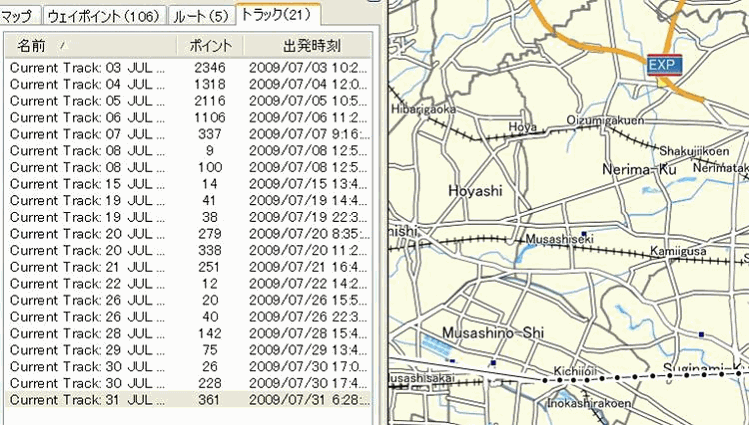
|
|
e |
7月31日のTRACKを表示させる。 |
|
|
・下の最初の画面参照。
・7月31日の所を右clickし、出てくる画面で「選択されたトラックをマップに表示する」をclickする。
・下の2番目の画面。自宅のある船橋のマップが出て、自転車で走行したTRACKの軌跡が黄色で表示されます。 |
|
|
|
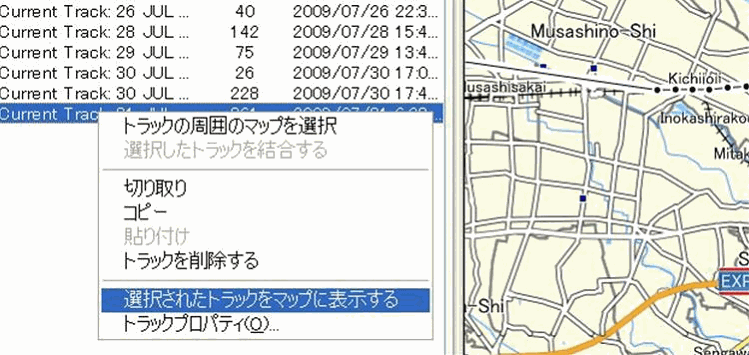 |
|
|
|
|
|
|
|
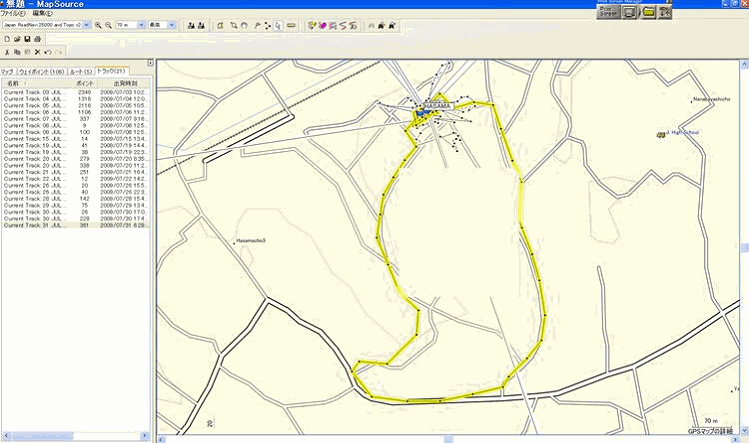 |
|
|
|
|
|
f |
トラックの内容(プロパティ)の表示 |
|
|
トラックのプロパティは次のいずれかの方法で表示できます。
・上の地図の黄色のトラックを選択ツール(白い矢印)で右click。トラックのプロパティをclick。
・上の地図の黄色のトラックを左ダブルclick。
・左窓のデータフィールドの7月31日を選択し、右click。トラックのプロパティをclick。
下に示したトラックのプロパティの画面が出てきます。
トラックのプロパティの画面には記録した時刻、高度、区間の長さ、区間所要時間、区間速度など表示されます。
右上の色の窓の中が不明になっているので下向き矢印を押して、出てくる色の中から赤を選びます。すると下2番目の画面になります。
OKをclickすると赤いトラックが現れます。下3番目の画面。
黄色以外のトラック(赤いトラック)は「選択」されていない状態。
黄色いトラックは「選択」された状態です。
赤いトラックを左clickすると選択され黄色になり、トラック以外の所を左clickすると選択が解除され赤になります。
「選択」された状態のトラックはcopy・切り取り・削除が出来ます。 |
|
|
|
 |
|
|
|
 |
|
|
|
|
|
|
|
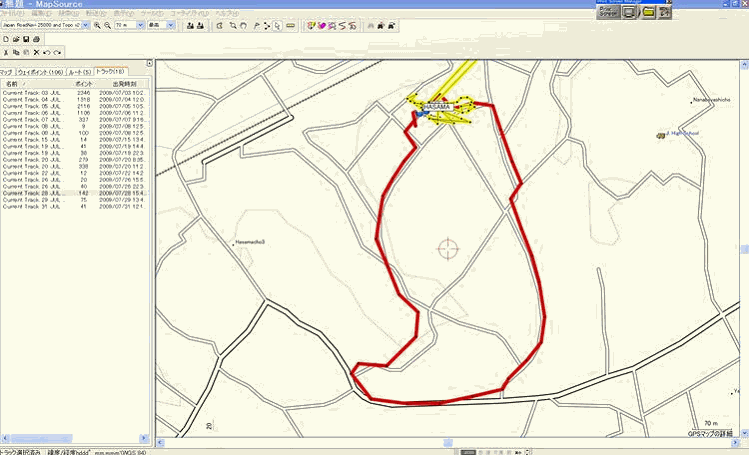 |
|
|
|
|
|
g |
トラック名の変更 |
|
|
・トラック上部にあったゴチャゴチャしたトラックの軌跡を削除しました。下の地図。
・トラックの名前を覚えやすいようにCurrent Track 31July・・・から
jitaku_shuuhen 31July ・・・に変更しました。
トラックのプロパティの画面で上の窓の名前をjitaku_shuuhen 31July・・に変更する。下2番目の画面。
・トラックの名前はアルファベット・数字の半角にしてください。そうでないと、GPSに送信したとき、文字化けします。
|
|
|
|
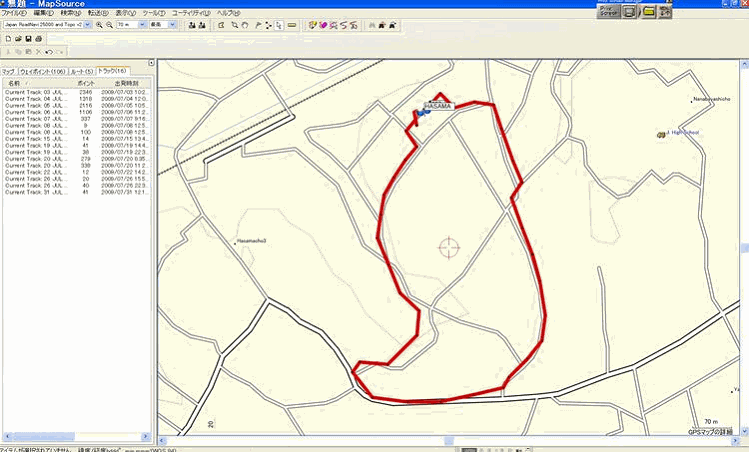 |
|
|
|
|
|
|
|
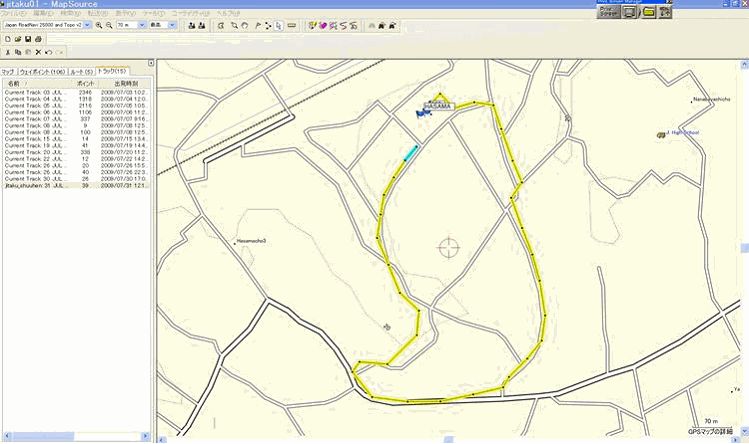 |
|
|
|
|
|
|
|
|
|
|
付録-1:トラックの整理 |
|
|
トラックの上に青のゴチャゴチャしたトラックがあります。これは主に自宅にいたときまたは自宅周辺で取られたLogです。
トラックのプロパティのデータフィールドに出てくる記録を選択すると地図上で青く表示されます。選択した不要な部分を画面上にあるXで削除すると青いトラックは消えます。
また、不要なトラックを右clickで選択し、出てくる画面からトラックの削除を選べば不要なトラックは消えます。
|
|
|
|
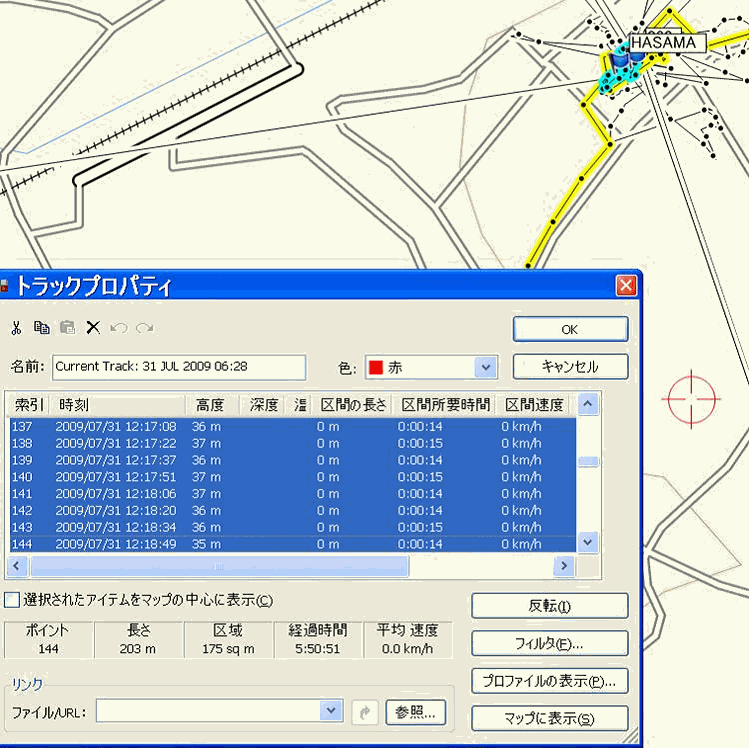 |
|
|
|
|
|
|
|
|
|
|
付録-2:走行時の時刻を指定してトラック上に位置を表示させる |
|
|
・トラックのプロパティ画面のデータフィールドで、ある時刻を選択すると画面右側の如く、その時刻に居た場所が青い線で表示されます。
 |