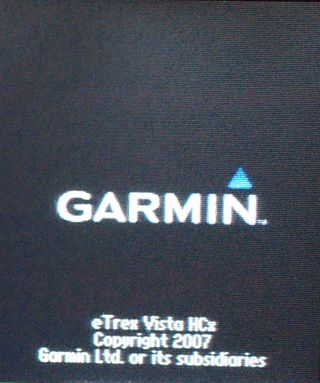 |
|
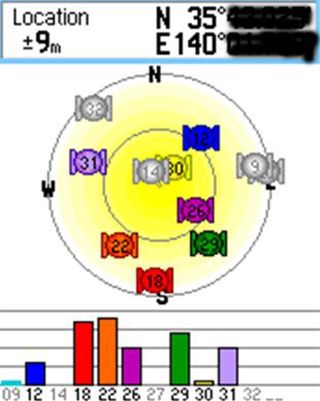 |
|
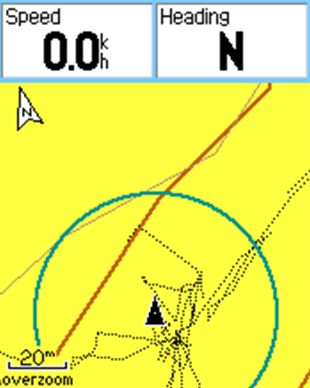 |
| Powerを入れた後の、最初の画面。 |
|
衛星補足状態画面。補足されると自動的に地図画面になる。 |
|
メインページ地図画面。現在地▲。円は衛星精度。
細い茶色の線は等高線。20m間隔。
緑の円は衛星精度。A地点で電源を切り、離れたB地点に行き電源を入れると、最初は衛星精度が低く、円が大きくなる。
円が小さくなってからWaypointの登録をしましょう。
|
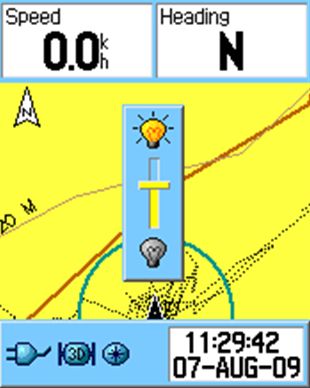 |
|
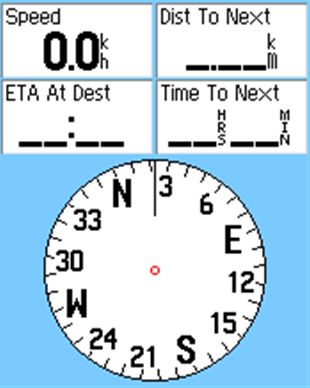 |
|
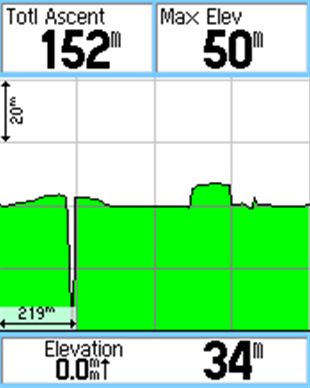 |
Powerを短時間押す(長押しではない)。明るさ調整スライダー画面。
CS上下で明るさ調整。Page押→
|
|
メインページコンパス画面。Page 押→ |
|
メインページ高度画面。Page 押→ |
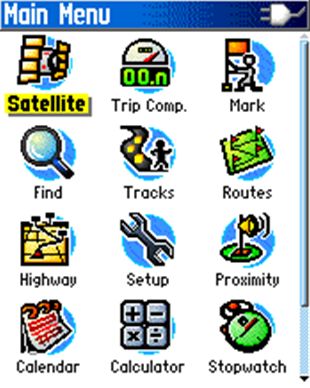 |
|
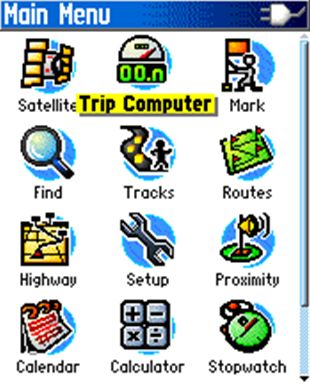 |
|
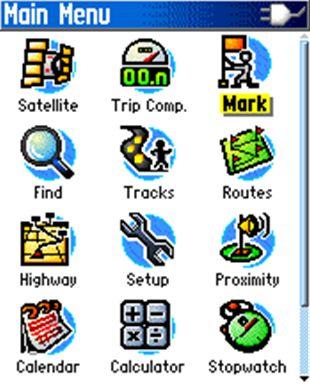 |
メインページMain Menu。
SatelliteをCS押で衛星補足状態画面。
|
|
メインページMain Menu。
Trip Computer をCS押でTrip Computer (旅行全体の記録)画面。 |
|
メインページMain Menu。
MarkをCS押でWaypointsを登録する。(現在地、目的地等:Waypointsと云う)
Waypoint とは自分が登録した地点。登録した地点のみがWaypointのリストに表示される。
|
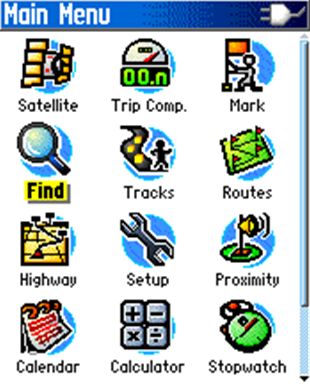 |
|
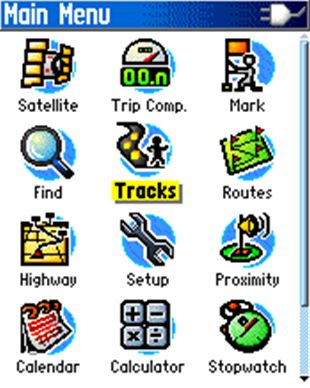 |
|
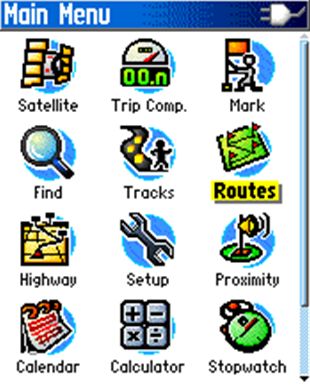 |
メインページMain Menu。
Findで目的地設定。
Waypoint、Cities、Transportationなどのリストから設定出来る。
|
|
メインページMain Menu。
Tracks で軌跡の記録方法設定やGPSに登録されている走行軌跡を呼び出せる。
|
|
メインページMain Menu。
Routes でGPSに登録されているルートを呼び出せる。新たなルートも設定できる。 |
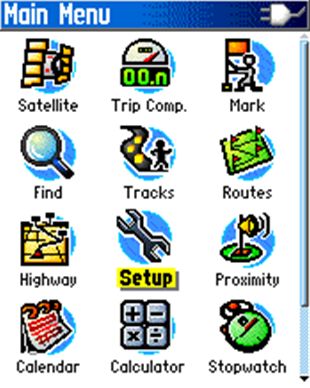 |
|
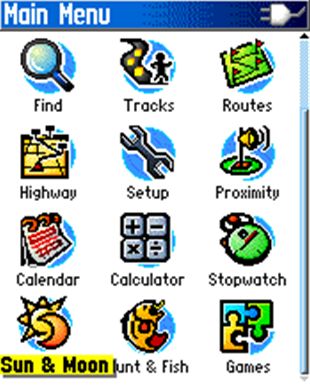 |
|
|
メインページMain Menu。
Setupで各種設定をする(下記参照) |
|
メインページMain Menu。
Sun&Moonで日の出入り、月の出入りの時刻が表示される。 |
|
|
|
|
|
|
|
1-6.Setup Menu
メインメニュー画面でSetupを選択、CS押で下記のSetup Menu画面が表示される。
|
|
|
|
|
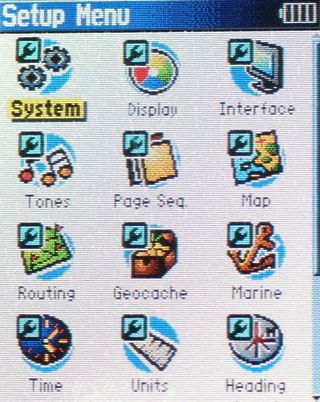 |
|
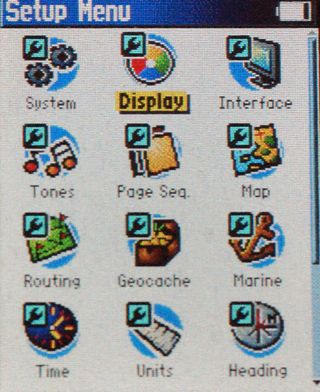 |
|
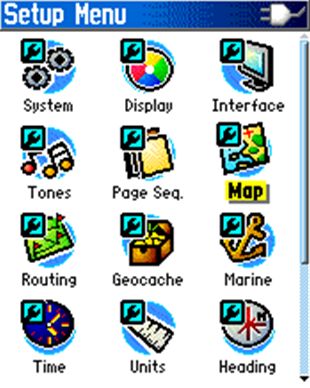 |
Main Menu/Setup
SystemをCS押で電池種類変更可。
|
|
Main Menu/Setup
Display でバックライトが暗くなるまでの時間を設定可。
|
|
Main Menu/Setup
Mapで地図表示の細かな設定、地図の選択を行う。 |
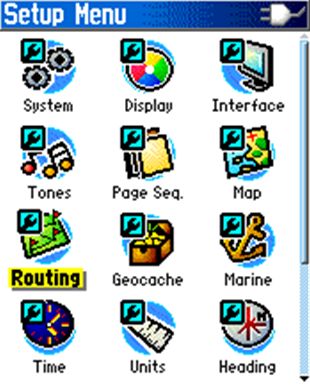 |
|
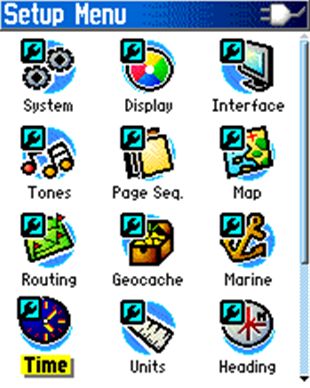 |
|
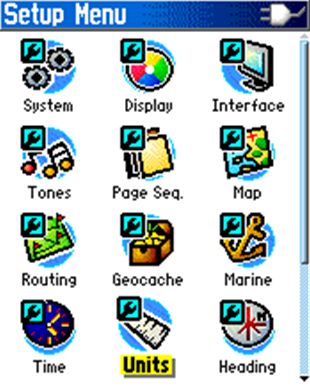 |
Main Menu/Setup
Routing でルート作成の詳細設定を行う。 |
|
Main Menu/Setup
Routing でナビゲーションの詳細設定。
Bicycle, Car/Motorcycleに設定可。
Bicycleでは細い山道?までルート選択の対象にされ、不便なことがある。
|
|
Main Menu/Setup
Units でメートルを設定。 |
1-7.Find 画面
|
|
|
|
|
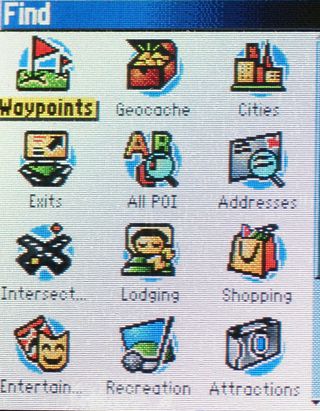 |
|
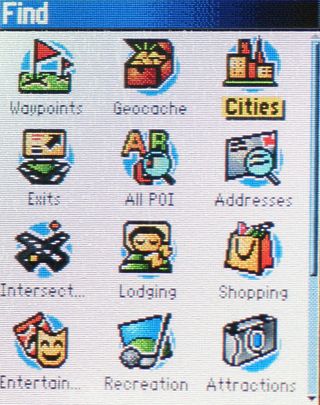 |
|
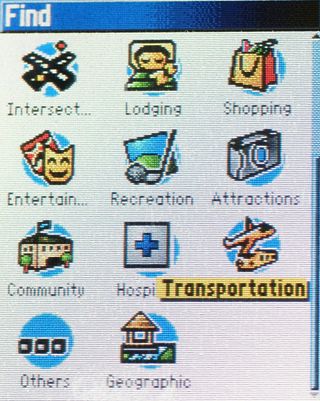 |
Main Menu/Find
WaypointsをCS押で,登録しておいたWaypointsを表示。選択しナビ。
Waypointの作成法は下記。
|
|
Main Menu/Find
Cities。現在地の近くの市町名とそこまでの距離を表示。選択しナビ。
市町名入力検索可。 |
|
Main Menu/Find
Transportation。現在地近くの駅名とそこまでの距離を表示。選択しナビ。
駅名入力検索可。
|
Waypoints CS押。下の画面になる↓
実は下の画面はNear Current Location と画面に出ているように近距離のWaypointのみが表示されている。
登録されているWaypoint全体を表示させるには7章の「GPSに送信されたWaypointを見る」を参照してください。
|
|
Cities CS押。下の画面になる↓ |
|
Transportation CS押。下の画面になる↓ |
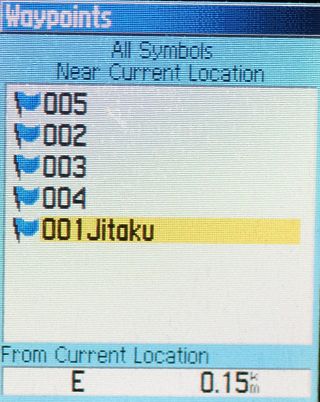 |
|
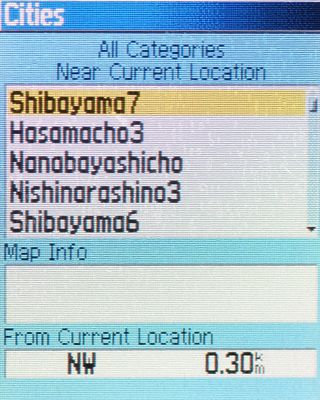 |
|
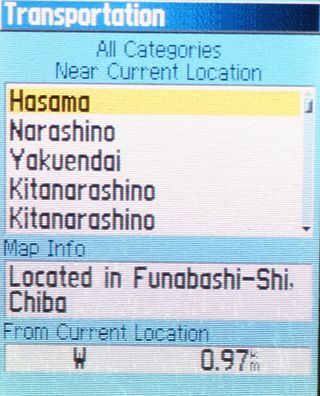 |
Waypoint 5箇所作成済み。
001Jitakuを選択。距離0.15km
CS押。次の画面。↓
|
|
近隣の町からShibayama7を選択。
距離0.30km
CS押。次の画面。↓ |
|
近くの駅からHasama飯山満を選択。
距離0.97km
CS押。次の画面。↓
|
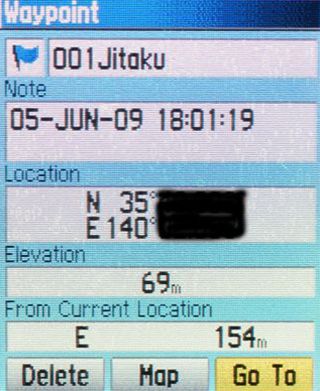 |
|
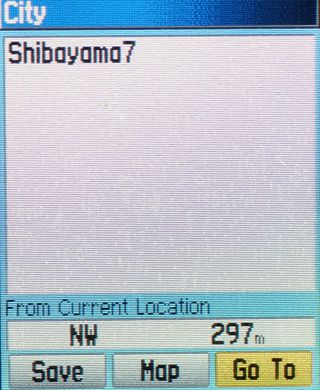 |
|
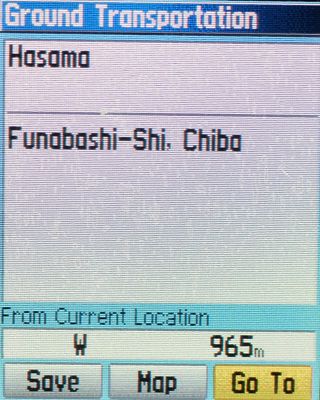 |
| Go Toを選択。CS押。↓ |
|
Go Toを選択。CS押。↓ |
|
Go Toを選択。CS押。↓
|
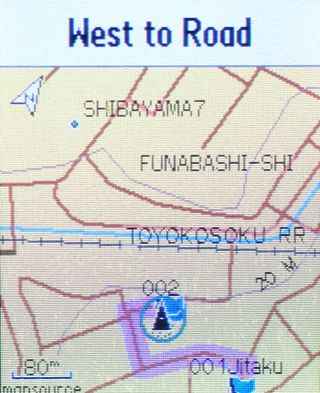 |
|
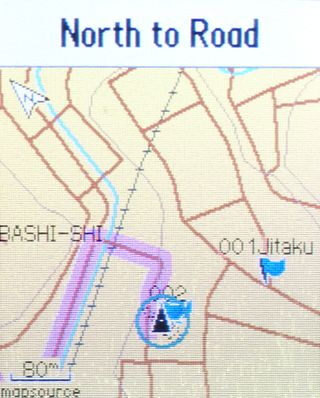 |
|
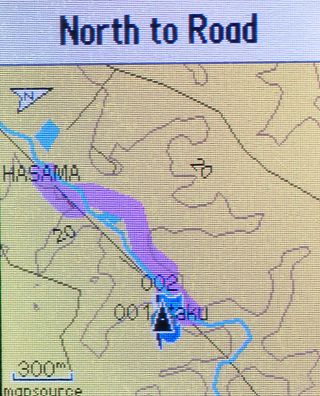 |
現在地▲から001Jitakuへのルートが表示される。
|
|
現在地▲からNarashinoへのルートが表示される。 |
|
現在地▲からHasama飯山満駅へのルートが表示される。
|
| 1-8. Waypoints の作成 |
|
|
|
|
| A. 現在地をWaypointsに設定する。 |
|
|
|
|
自宅をWaypointに設定する。 |
|
|
|
|
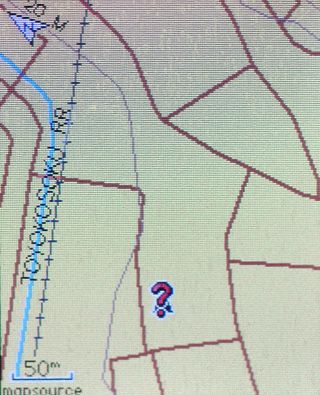 |
|
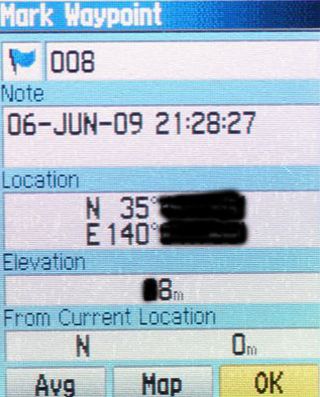 |
|
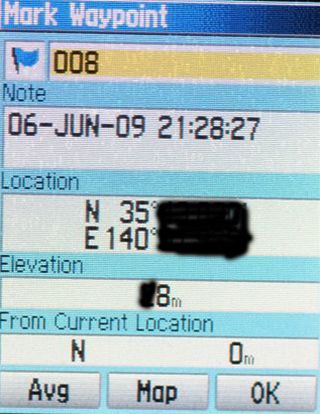 |
| 自宅は現在位置▲?の所。次へ→ |
|
CSを長押。自宅の緯度経度高度が表示される。
またはメインメニュー/Mark Waypoint画面から。
次へ→
|
|
CS下で008を選択。
CS押で次の画面。次へ→ |
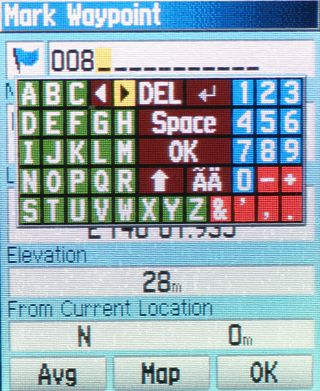 |
|
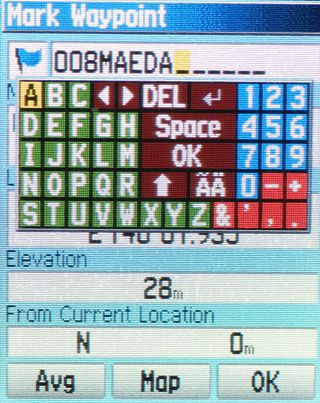 |
|
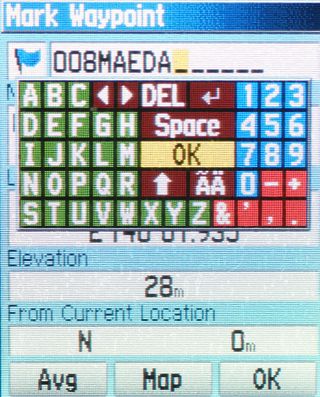 |
CSを使い画面内移動。
右向▲で黄色を8の右隣へ。次へ→ |
|
キーを使ってMAEDAと入れる。次へ→
|
|
OKをCS押。次へ→ |
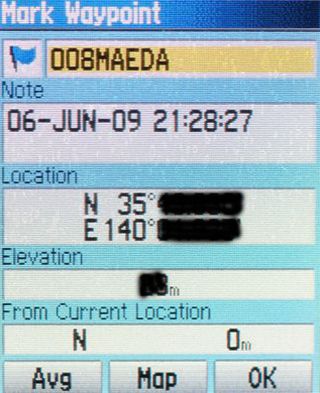 |
|
Waypointの削除方法
→ → → |
|
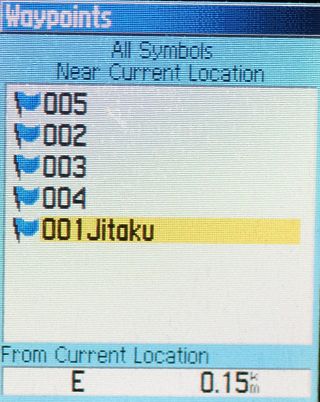 |
008MAEDAと云うWaypoint完成。
OKで登録。
|
|
|
|
001jitakuを削除するには上の画面でCS押、出てくる画面の左下のDeleteを押す。
下の画面参照。最下段のDelete、Map ,Go ToのDeleteをCS押。
|
B.地図上の位置をWaypointsに設定する。
集合場所をWaypointに設定する。
|
|
|
|
|
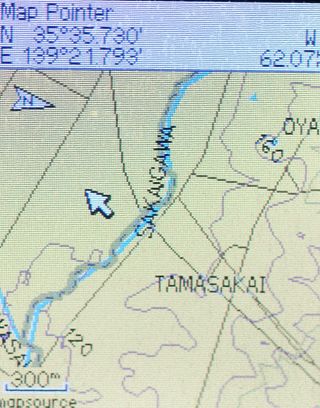 |
|
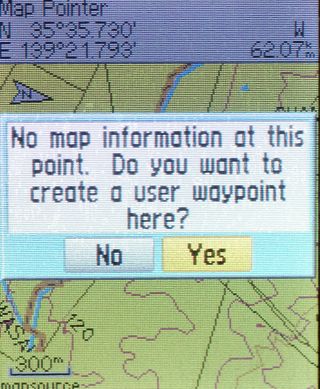 |
|
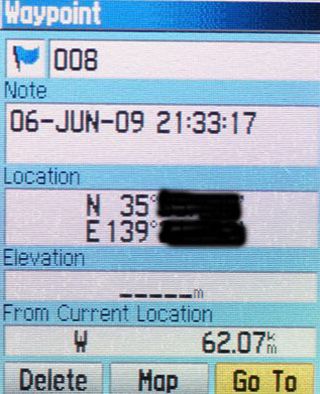 |
河川近くの集合場所にポインターを置き、CS押。出てくる画面→
|
|
英語の意味「この場所は名前なし。Waypointにするか?」
YESを選ぶ。→
|
|
指定地 Waypoint 008 の緯度経度が表示される。
|
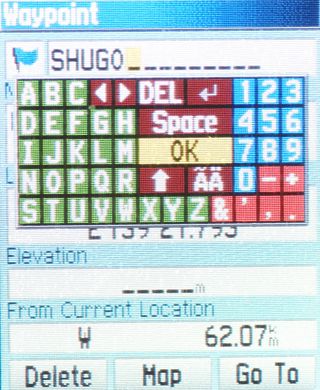 |
|
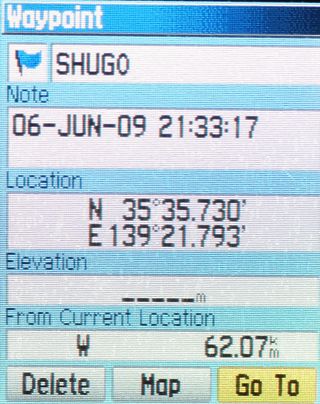 |
|
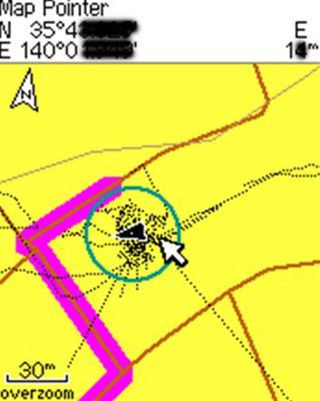 |
| 移動キー(左右向き▲)とDelキー等で008を消し、SHUGOに名前を変更。OKをCS押で次画面。→ |
|
緯度経度が表示される。Go ToをCS押。ルートが表示される。
近距離はこれでよい。
遠距離は計算、計算できず、実用的でない。
遠距離は近距離を複数つなぐか、パソコンでTRACK、Routeルートを作成し、結果をGPSに転送するのがよい。
|
|
ルートが表示される。 |
C.目的地を検索してWaypointsに設定。
近距離のみ有効。
例えば、FindのCitiesやTransportationの画面で目的地を検索できるが近距離の場合のみ有効。
遠距離の場合、ルート設定画面が100%と云う表示で何分間か止まり、その後ルートが出てくる
ことがある。かなり時間がかかり、実用的には使いにくい。。
|
|
|
|
|
|
1-9.その他
|
|
|
|
|
a. ナビゲーションの中止
|
|
b.TRACK 軌跡の削除 |
|
|
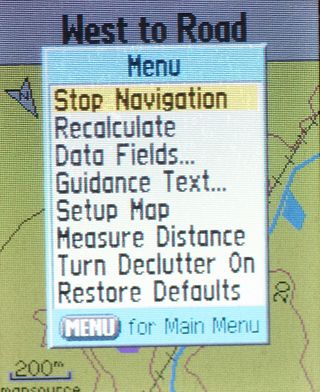 |
|
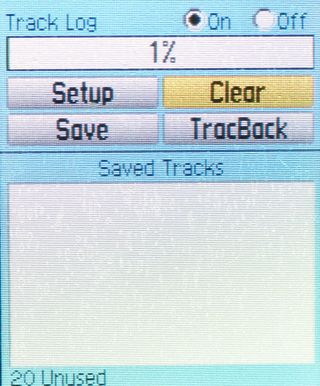 |
|
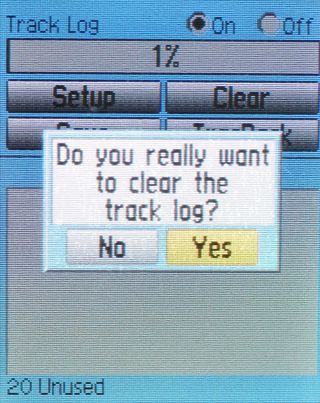 |
ナビ終了後、地図を見ているときにナビが働いていると画面に出てきて邪魔。ナビを消すには。
地図画面でナビが働いているときにMENUを押すと上の画面が出る。
Stop NavigationをCS押でナビは中止される。
|
|
移動の軌跡が黒い線で出てきて邪魔な時がある。軌跡を消すには。
Main Menu/Tracksで上の画面が出る。
ClearをCS押。軌跡は削除できる。→
必要なTracksはパソコンに残しておく。
|
|
上の画面が出るのでYESをCS押。 |
|
|
|
|
|
1-10. 自転車への取り付け
|
 |
|
 |
|
|
左からSD、GPS、GPS蓋、GPSへの取付具、自転車へ取付アダプター
|
|
GPSにGPS蓋を取り付け。
GPSへの取付具を蓋に取付けコインでネジを締める。
アダプターを取付具の中央辺に入れ、アダプターを左に押して固定。
取り外しは取付具左側部分を押す。
|
|
|
|
|
|
|
|