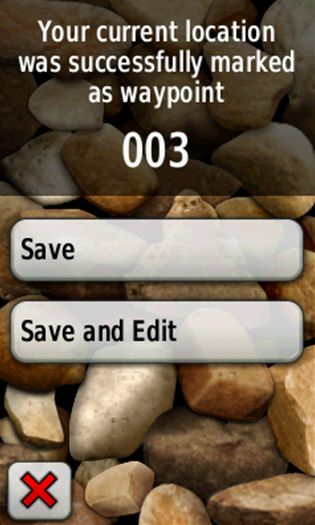 |
|
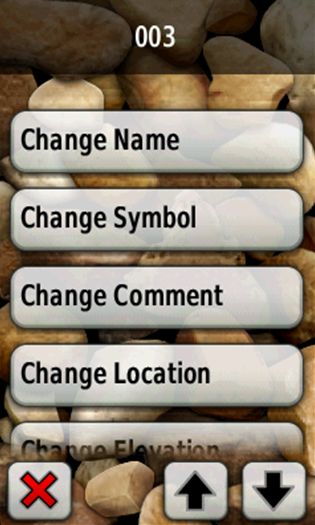 |
|
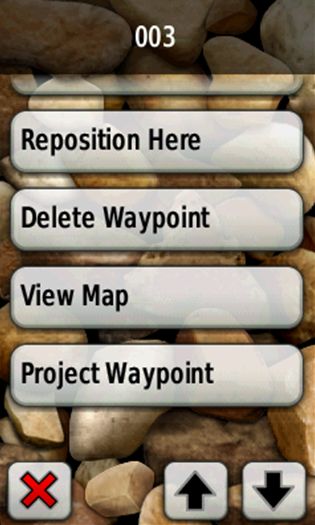 |
 タッチで出てくる画面。 タッチで出てくる画面。
Waypoint 作成。
現在時点をWaypoint 003 として登録。
Save:003として登録
Save and Edit:編集して登録
X:登録しない
|
|

前画面でSave and Editタッチで出てくる画面-1。
Change Name:名前の変更 |
|

前画面でSave and Editタッチで出てくる画面-2。
Delete Waypoint:Waypoint削除
View Map:地図を表示 |
 |
|
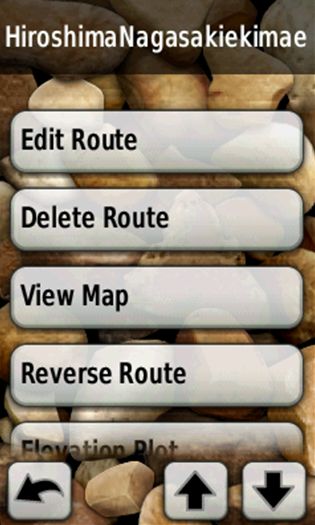 |
|
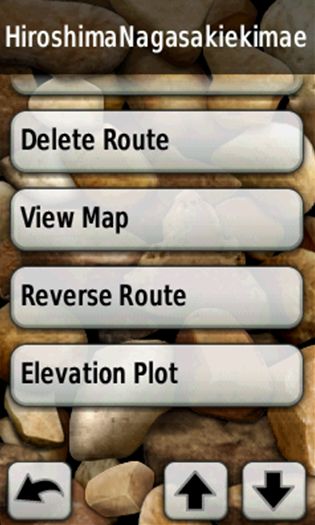 |
 Route Planner Route Planner
タッチで登録されているルートRoute一覧が表示される。
|
|

前画面でルートRouteの一つをタッチすると出てくる画面。
Delete Route:ルートの削除
View Map:地図に表示
Reverse Route:出発点と到着点を逆にしたルート表示
|
|

左の画面の下スクロール。
Elevation Plot:高低図 |
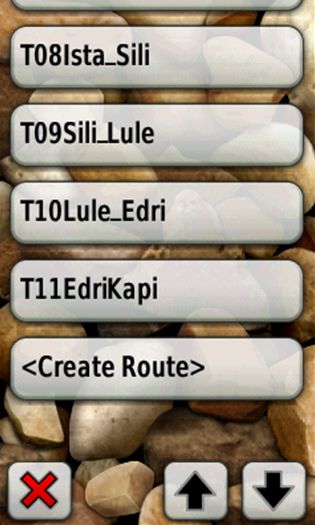 |
|
 |
|
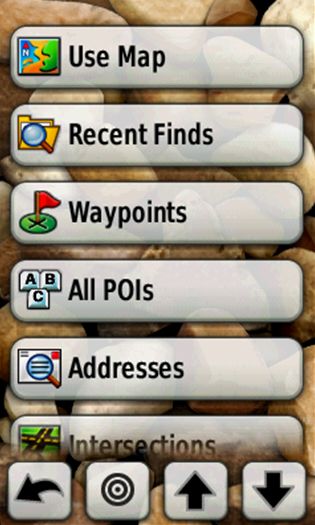 |
 タッチで登録されているルートRoute一覧の最後の画面。 タッチで登録されているルートRoute一覧の最後の画面。
Create Route:新たにルートをつくる
|
|

Select First Point:出発点を選択して下さい。 |
|

上の画面を使って、出発点を選択する。 |
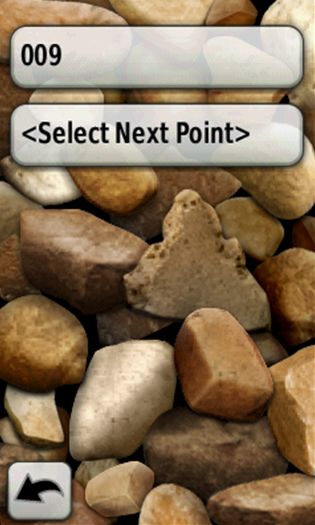 |
|
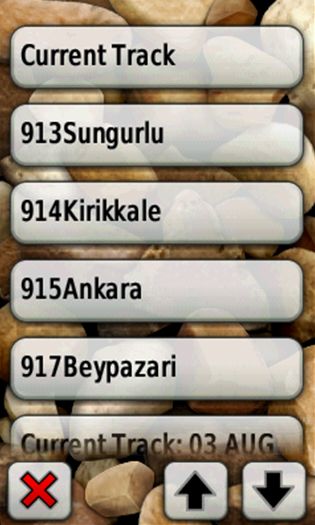 |
|
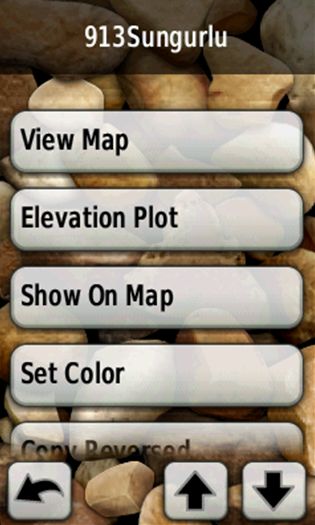 |

Select Next Point:次の地点を選択して下さい。
以上の様にしてルートを作成する。
(パソコンで作成する方が遙かに簡単)
|
|
 タッチで登録されている軌跡Track一覧が表示される。 タッチで登録されている軌跡Track一覧が表示される。
Track Manager
913Sungurluを選択 |
|

・View Map:地図上にTrack表示
・Elevation Plot:高低図
・Show on Map:地図上に軌跡を表示
・Set Color:地図上に表示する軌跡の色
|
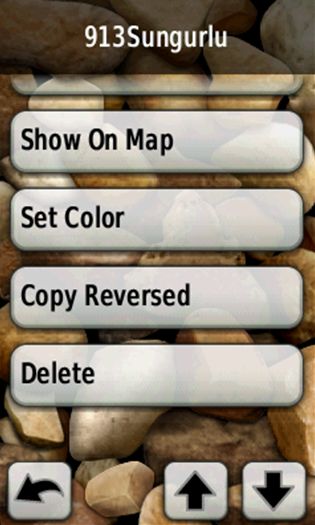 |
|
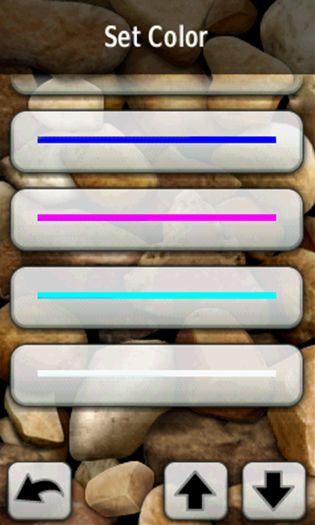 |
|
 |

Copy Reversed:出発点と到着点を逆にした軌跡を表示
|
|

Set Colorで出てくる軌跡Trackの色の選択画面 |
|

Elevation Plot:高低図
・Total Ascent:上り合計
・Elevation:現在地の標高
画面を横に擦るとスクロールする
|
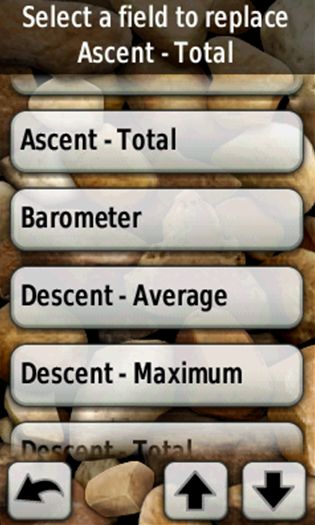 |
|
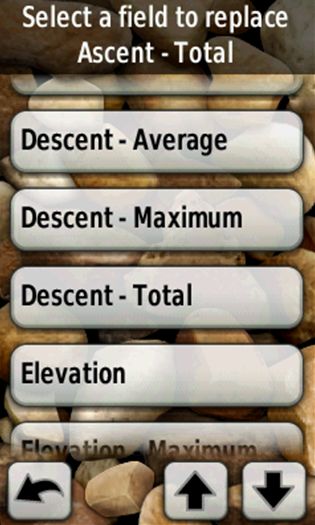 |
|
 |

前画面でTotal Ascentをタッチすると表示される画面。Descent-Maximumをタッチするとこれに替わる。
|
|

同左。 |
|

グラフの上をタッチするとその位置(X軸)の標高がグラフ上に赤い点で表示される。 |
 |
|
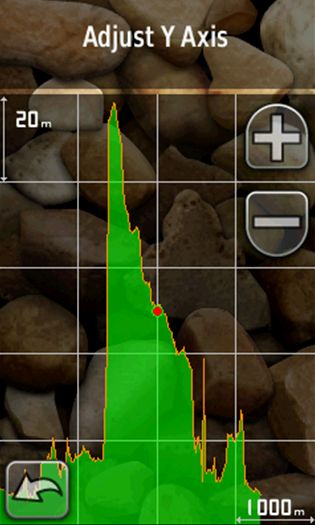 |
|
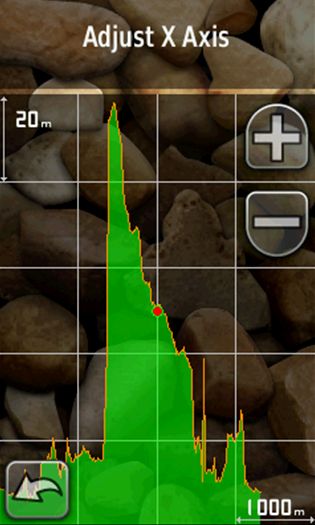 |
 前画面でY軸の60mの所をタッチすると画面上にAdjust Y Axis と表示される。 前画面でY軸の60mの所をタッチすると画面上にAdjust Y Axis と表示される。
|
|

+タッチで20m目盛りになる。 |
|
 横軸1000mにタッチするとAdjust X Axisと表示される。 横軸1000mにタッチするとAdjust X Axisと表示される。 |
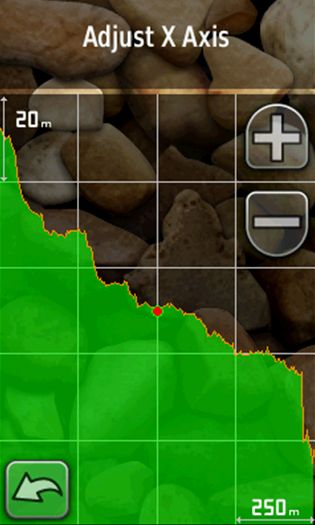 |
|
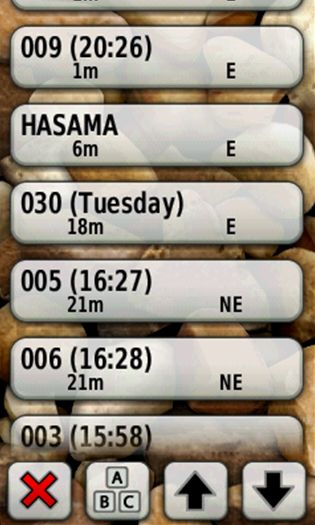 |
|
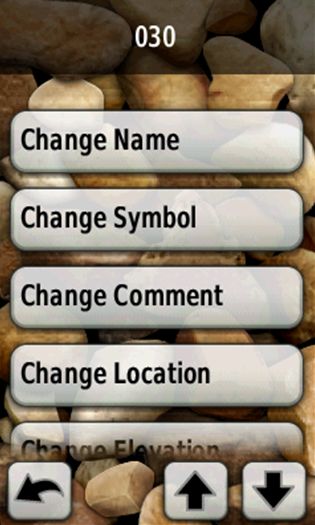 |
 +タッチで拡大され、1000mのところが250mになる。 +タッチで拡大され、1000mのところが250mになる。
|
|
 タッチで登録してあるWaypoint一覧が表示される。 タッチで登録してあるWaypoint一覧が表示される。
Waypoint Manager
|
|

前の画面で 030 をタッチして表示される画面。 |
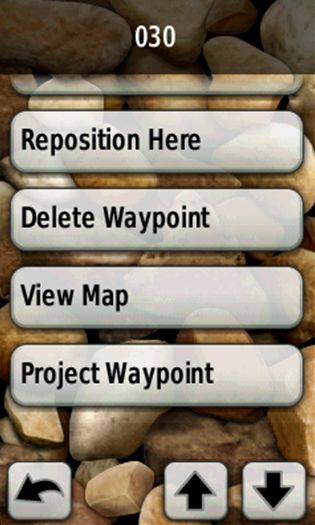 |
|
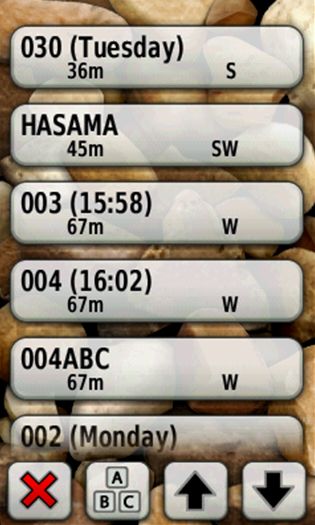 |
|
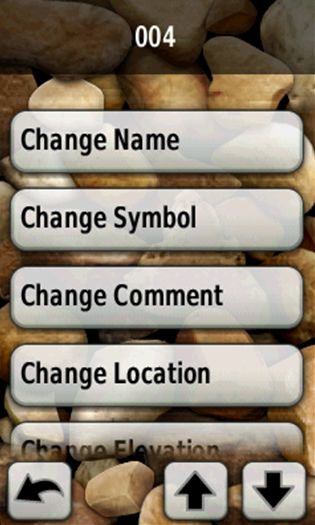 |

前画面のスクロールで出てくる次画面
Delete Waypoint:削除
|
|
 タッチで(最初に戻って)登録してあるWaypoint一覧が表示される。 タッチで(最初に戻って)登録してあるWaypoint一覧が表示される。
Waypoint 004 の名前を 004ABCに変更するには次のようにする。
|
|

前画面で 004 タッチで上の画面になる。
Change Name タッチ。 |
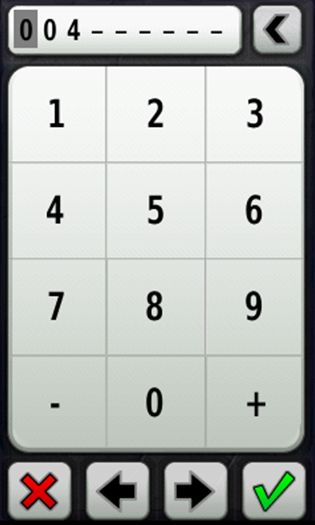 |
|
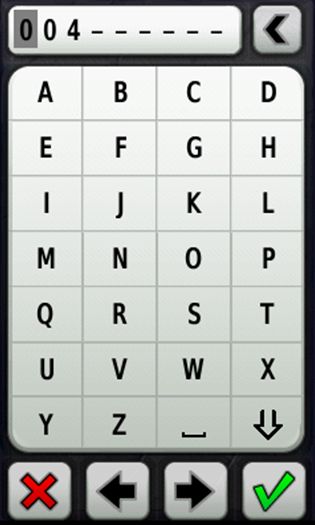 |
|
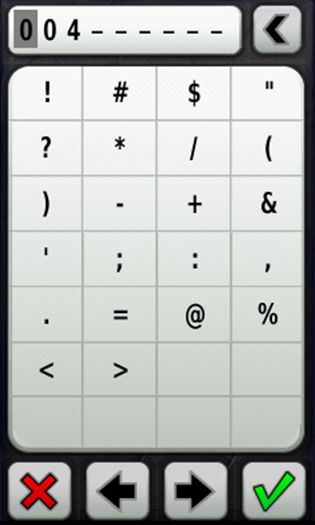 |

上の数字画面になる。
→タッチで次の画面になる。
|
|

上のアルファベット画面になる。
更に、→タッチで次の画面になる。
|
|

上の記号画面になる。 |
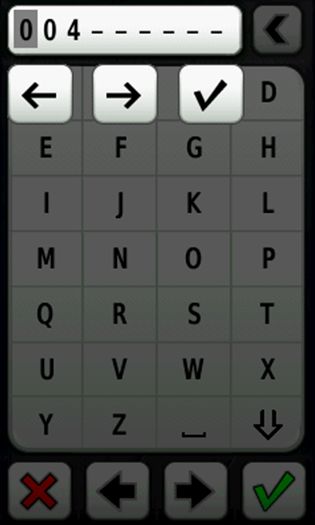 |
|
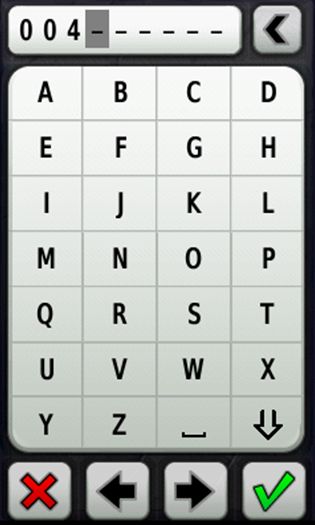 |
|
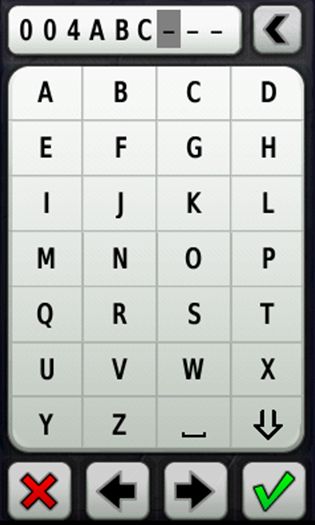 |

アルファベット画面に戻り、画面上の 004 を擦ると上の画面になる。
|
|

左画面上の明るい所にある→タッチ3回で選択が移動し、004の右が選択される。 タッチで上の画面になる。 タッチで上の画面になる。
|
|

次にA B C をタッチするとWaypoint の名前が 004ABC になる。
 タッチで 004ABC として登録される。 タッチで 004ABC として登録される。
上の操作で間違って 004ABDになってしまった場合は タッチでDを削除。 タッチでDを削除。
|
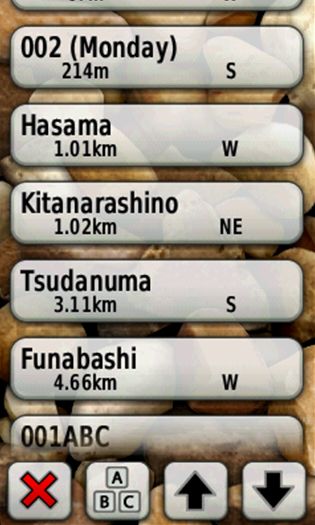 |
|
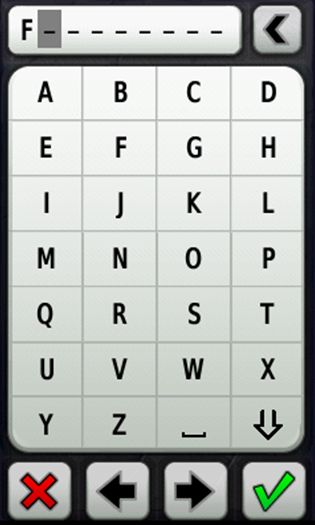 |
|
 |

Waypoint 一覧画面で検索。
登録されているWaypointの中からFunabashiを検索する場合。 |
|

前画面で タッチで上の画面が表示される。最初にFを入れ(上画面次にUを入れると直ちに右の画面になる。 タッチで上の画面が表示される。最初にFを入れ(上画面次にUを入れると直ちに右の画面になる。
|
|

即ちFuで始まるWaypointが全て表示される。FunabashiタッチしGoで地図が出てナビ開始。 |
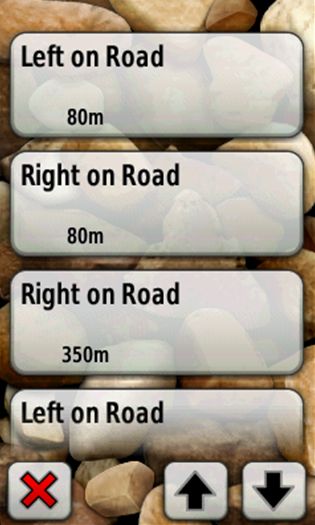 |
|
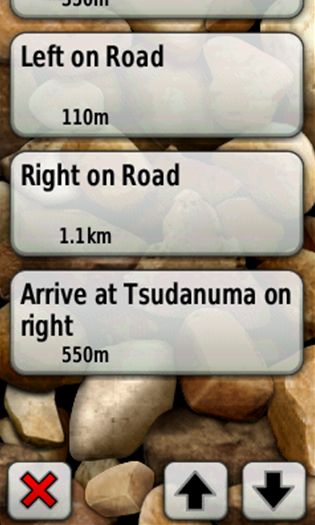 |
|
|
 Active Routeタッチで表示される画面。 Active Routeタッチで表示される画面。
Active Route:現在津田滑へナビさせているルート詳細表示。
上から80m先左へ、
さらに80m先、右へ。
|
|

左画面を下にスクロール。
右に550mで津田沼着。 |
|
|
|
|
|
|
|
|
 |
 |
 |
Sun and Moon:太陽・月の出入り時刻
Calendar:暦
Alarm Clock:目覚まし時計
Calculator:電卓
Stopwatch:ストップウオッチ
Man Overboard:救助ナビ
目次 Main Menu設定詳細
|
 |
 |
 |
|
|
|
|
|
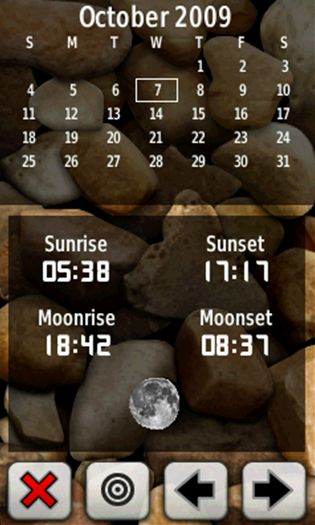 |
|
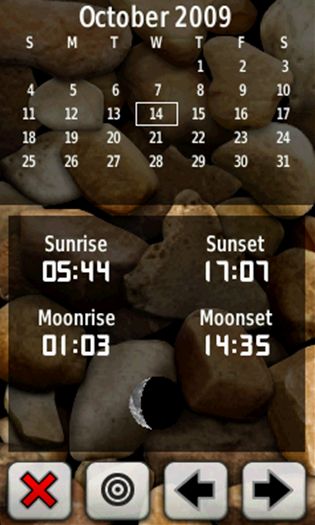 |
|
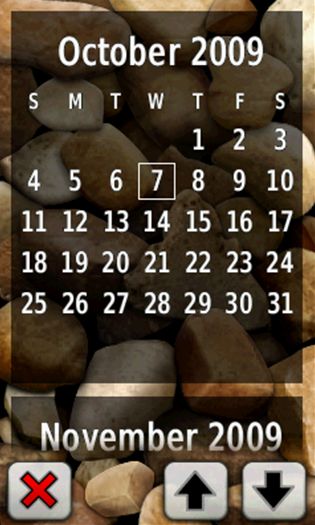 |

7日の太陽・月の出入り時刻、月齢表示。
|
|

前画面で→タッチ7回で14日のデータ表示。
|
|

10月の暦。
↓で11月の暦表示。 |
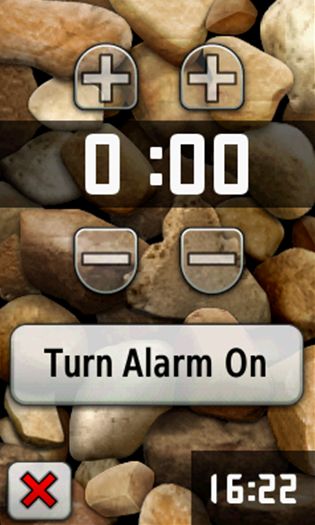 |
|
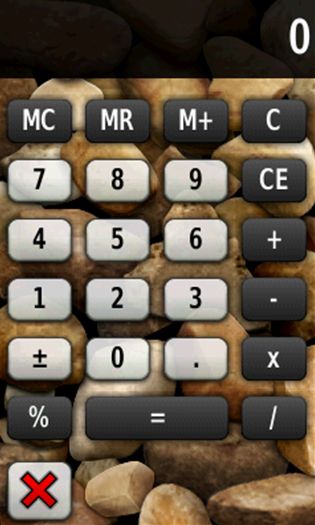 |
|
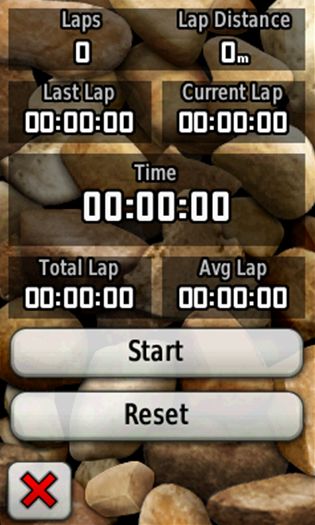 |

目覚時計設定。
|
|

電卓。 |
|

ストップウオッチ |
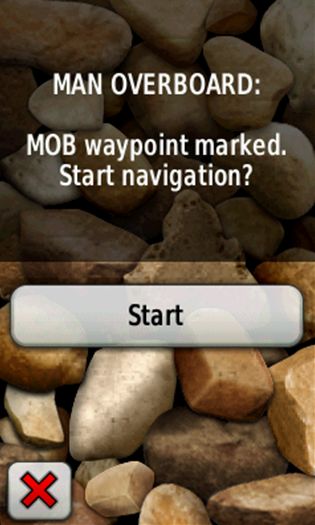 |
|
|
|
|
 救助ナビ 救助ナビ
Startタッチでその地点がWaypointに登録され、自動的にその地点へのナビ開始。
海での緊急時などを想定していると思うが、旅行で宿に着き、街に出掛けるときなど設定すると便利かも。
|
|
|
|
|
 タッチで上の画面になる。
タッチで上の画面になる。 タッチで 004ABC として登録される。
タッチで 004ABC として登録される。