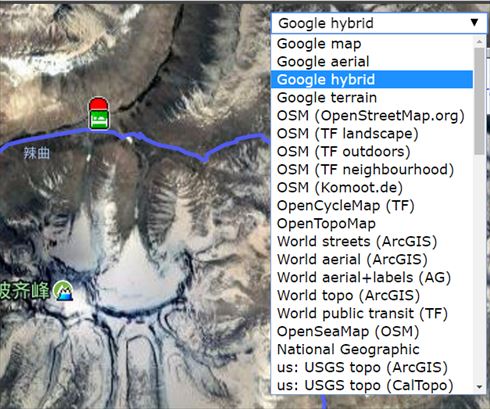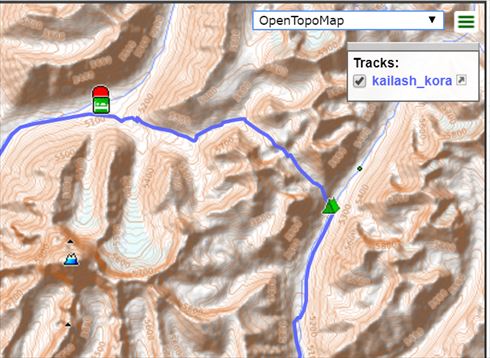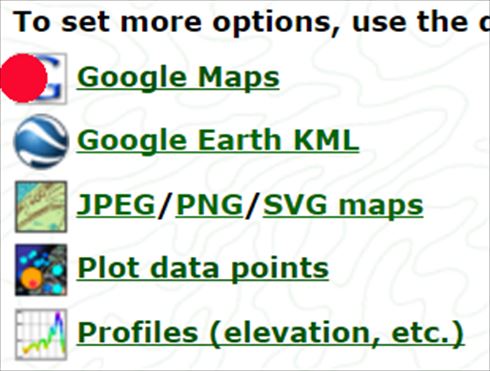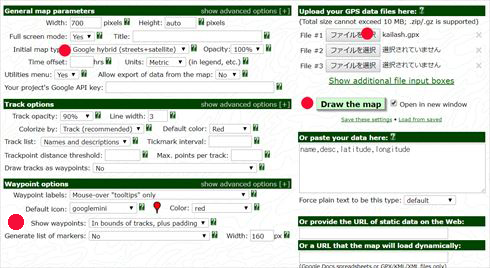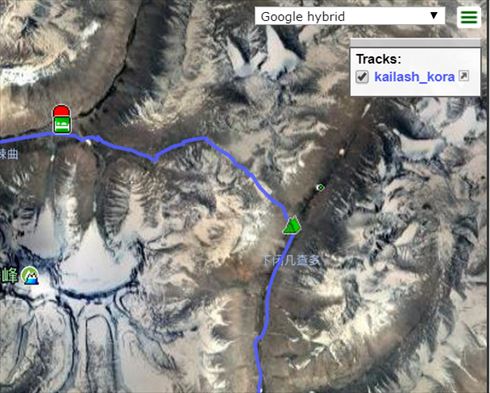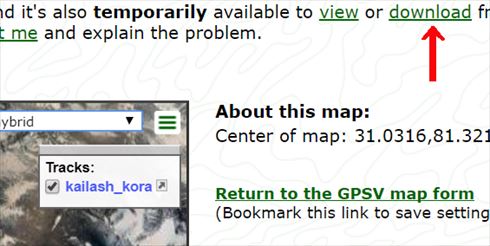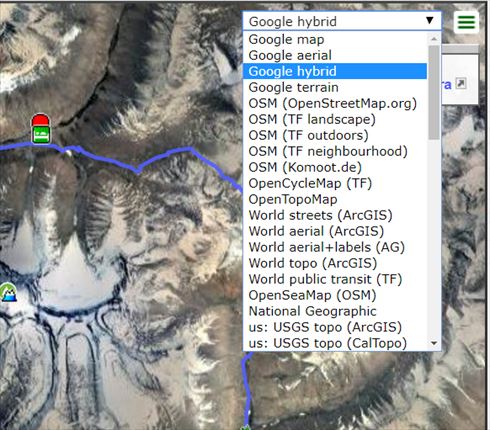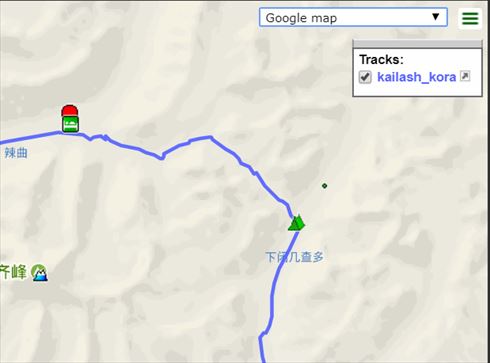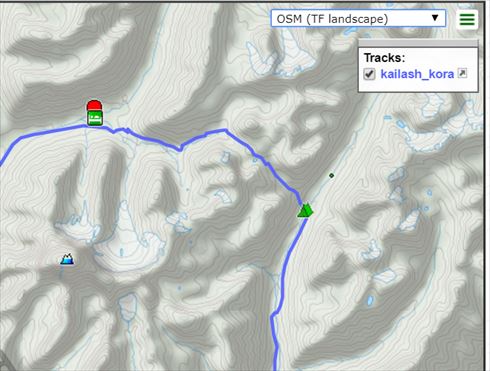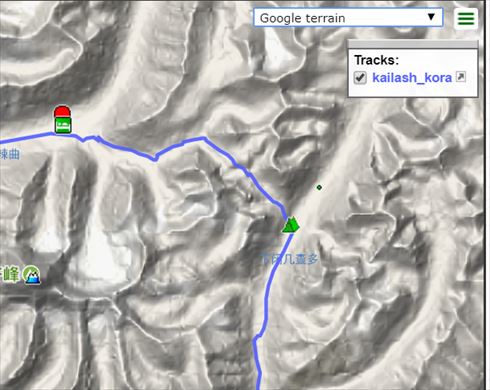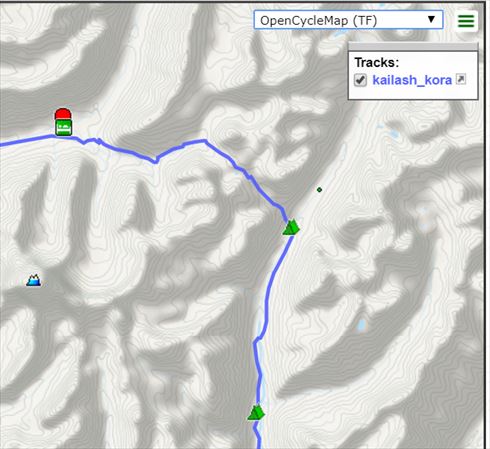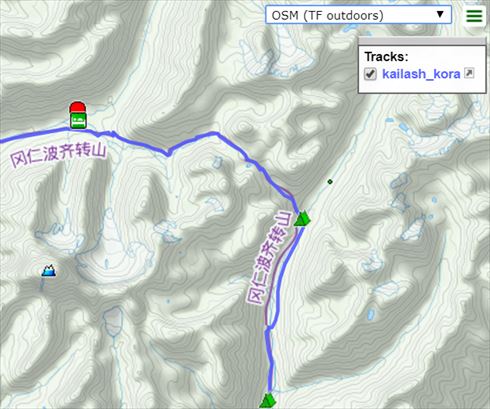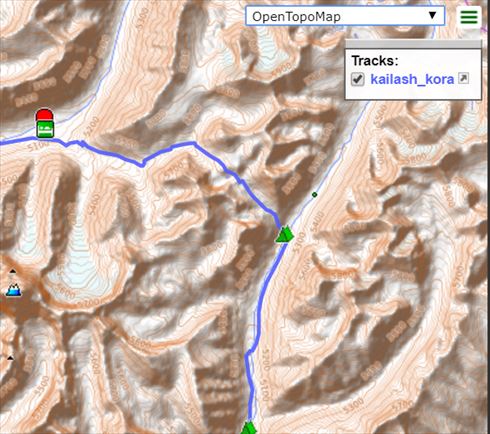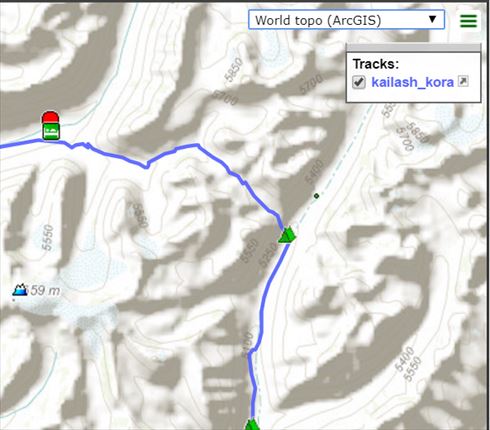| シルクロード雑学大学新サイト | ||
| GarminBaseCampの使い方/GPS関連ソフトウエアー | ||
| Google Earth Proの使い方 | ||
| GPS Visualizerの使い方 | ||
| GPS Visualizer はGPSを扱う上で極めて有用なソフトです。 具体的には次の通りです。 例えば ・GarminBaseCampで作成した「.gpx file」をGoogle Earth用の「.kml file」に簡単に変換してくれる。 ・各種GPS file(.trk, .plt, .wpt, .rdn等)をGoogle Earth用「.kml file」に変換してくれる。  ・同様にGoogle Mapsにも表示してくれる。 ・GarminBaseCampで作成した高度データを持たない「.gpx file」に高度データを付与し、高低図を作成できる。 ・高低図はWaypointも表示し、縦軸・横軸の設定可能で、fileとして保存出来る。 (お任せで作成され、プリントスクリーンで画像を取り込まなければならない高低図とは違う) ・詳細設定は設定項目にある「?」を押すと詳細説明が出てきて極めて便利/親切。 ・その他機能多数。 注意事項 GPS VisualizerはGoogle Chromeで使うのが良い。 MicrosoftのEdgeで開いてProfileを作成中Browserエラーが表示された。 Google Chromeを起動し、検索窓にhttp://www.gpsvisualizer.com/を入れてGPS Visualizerを起動させる、または「お気に入り」に登録しておくと良い。 またはデスクトップにGoogle Chromeで立ち上がるアイコンを作成しておくと良い。 注意:作業中にこのようなフリーソフトのダウンロードを促す画面が出ることがあります。小生は無視します。  目次 |
||
| 1.GPS Visualizerの起動 | ||
| 2. GPS file(例:.gpx )をGoogle Earthのfileに変換する | ||
| 3.標高データなしのGPS file(例:.gpx )を標高データ付きのfileにする。 | ||
| 4.高低図を作成 | ||
| 5.Google Mapsに表示させる |
||
| |
||
| 1.GPS Visualizerの起動 GPS Visualizerを使うのにソフトをdownload/Installする必要はない。 GPS Visualizerのサイトにアクセスし表示される画面に入力すればよい。 http://www.gpsvisualizer.com/にアクセスするだけ。 GPS Visualizer をクリックすればGPS Visualizerが起動。(下の画面) 注意事項 を参照し、Google Chromeで立ち上がるGPS Visualizerのサイトを設定しておくのがよい。 |
||
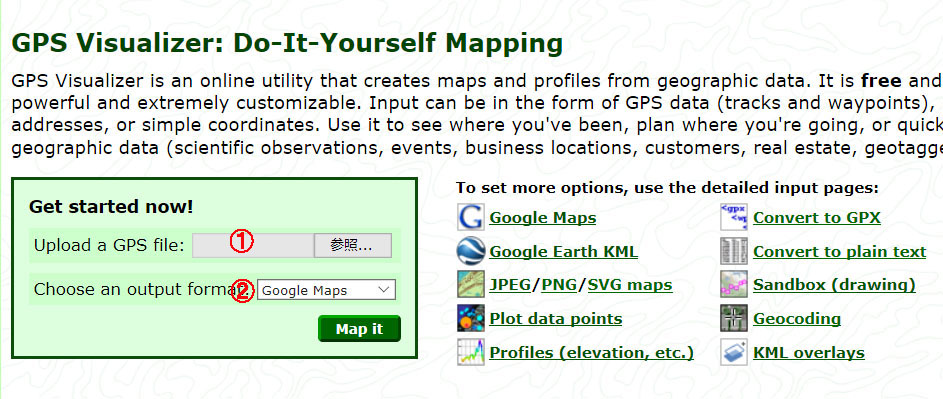 |
||
| 簡易的に使用するのは左側の画面。 ①に変換する前のfileを入れ、②で変換後のfile形式を指定する。 右側の画面では変換に関し細かな指定が出来る。 2.GPS file(例:.gpx )をGoogle Earthのfileに変換する ①に.gpx fileを取り込み②で変換後のfile形式を指定し、Map it ボタンを押せば変換される。 最初の画面の右側にある「Google Earth KML」から入ると設定項目を詳細に設定出来る。一般的には左側の簡易法で十分だが。 なお、基本設定は全てのWaypointを表示させないことになっているので全てを表示させるときはShow waypointsで「All 」を選択する。 |
||
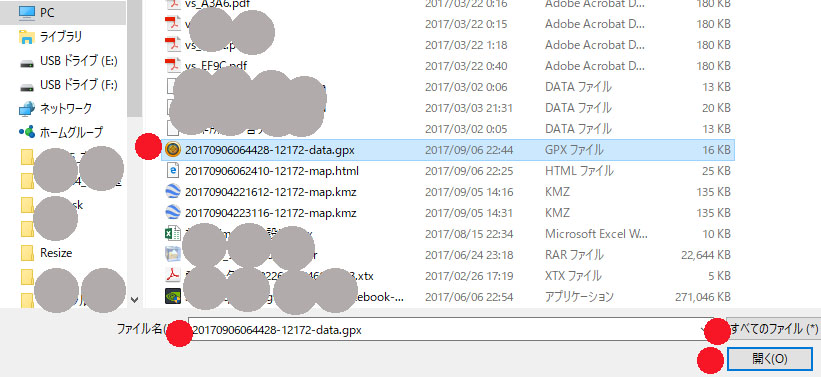 |
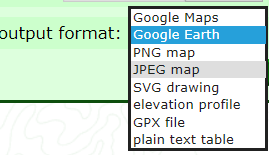 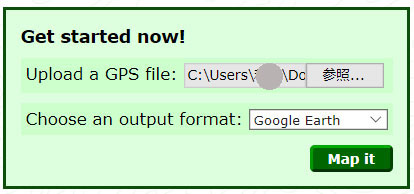 |
|
| 右下●のところを「すべてのファイル」にし、左中央で変換する.gpx file●をクリックする。 ファイル名の窓に.gpx fileが入ったことを確認し、右下の「開く」をクリック。 |
上画面:変換後のfile形式は②の窓の右端の↓をクリックすると出てくるfile形式からGoogle Earthを選ぶ。 下画面:二つの窓に変換前のfileと変換後のfile形式が入っていることを確認し、 |
|
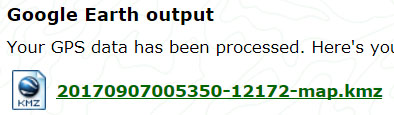 |
|
|
| 画面上に変換された file名が表示される。 .kmzは圧縮されたfile。 .kmlは解凍されたfile。 このfileをクリックするとBrowserによって次に出てくる画面が異なる。 |
||
| Google Chromeの場合 | ||
Google Earthが立ち上がる ファイル/保存/名前を付けて場所を保存 保存場所はデスクトップを指定 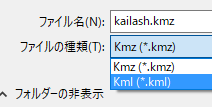 画面下、ファイル名がKailash.kmzになっている。 ファイルの種類の窓の右の▼をクリックして.kmlを選択 |
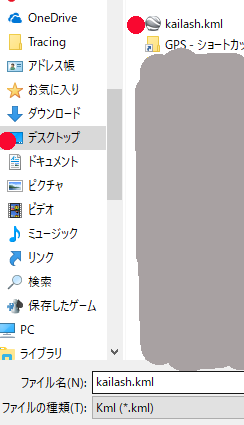 デスクトップにKailash.kmlが出来ている。 |
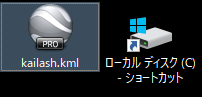 デスクトップにKailash.kmlのアイコンが出来ている。 適当なfolderを作りそこに保存しよう。 |
Microsoft Edgeの場合 Internet Explorerの場合 保存/フォルダーを開く |
||
| 画面上に変換された file名が表示される。このfileをクリックすると画面の下に右画面がでる。→ | 「保存」をクリック、次に「フォルダーを開く」をクリック。 | |
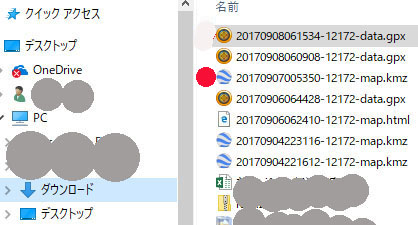 ダウンロードフォルダーの中を見ると変換されたfileがある。 これをダブルクリックするとGoogle Earth Proが立ち上がる。→ 上記のfileはCopyしてWord等に貼り付けて保存しても良い。 Google EarthとGoogle Earth Proがインストールされている場合はGoogle Earthが立ち上がる可能性がある。これを防ぐにはダブルクリックする前にGoogle Earth Proを立ち上げておくこと。 |
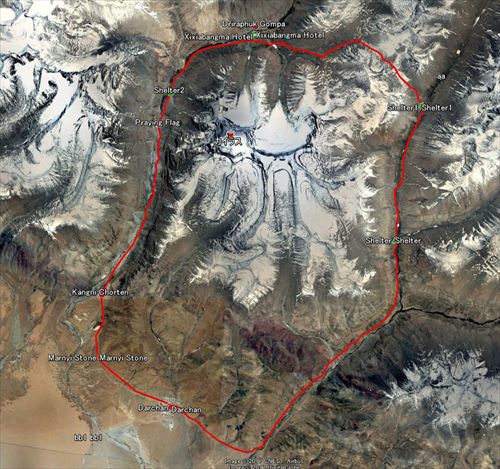 立ち上がったGoogle Earth Proの画面。 |
|
| 3.標高データなしのGPS file(例:.gpx )を標高データ付きのfileにする。 |
||
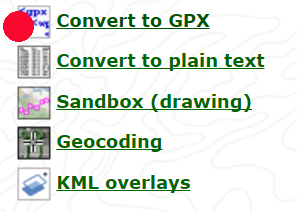 最初の画面でConvert to GPXをクリック。 |
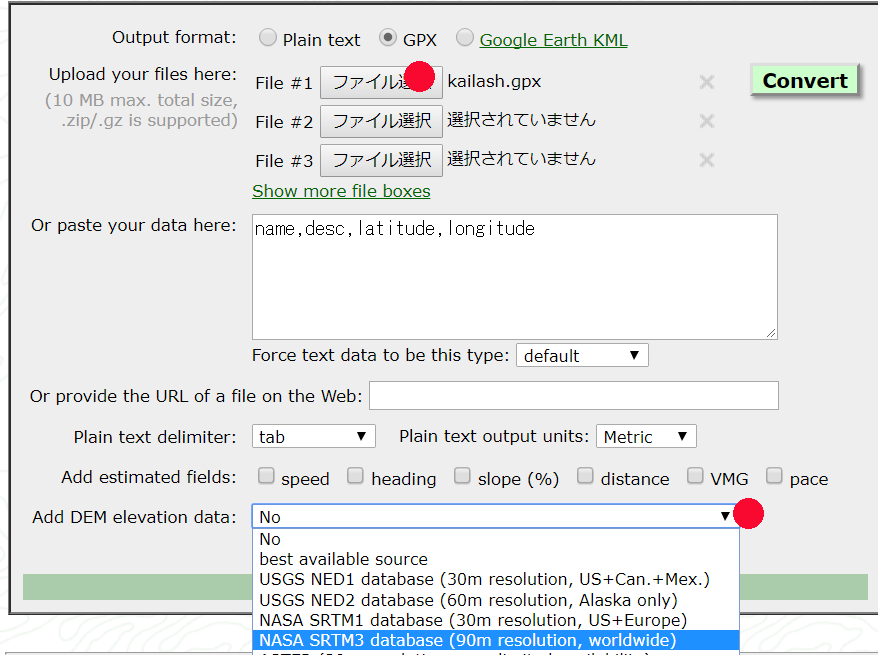 「ファイル選択」をクリックし、標高データをつけたいfileを選択。 次に画面下のAdd DEM elevation dataの右の窓の右にある▼を押す。 「NASA SRTM3・・・90m resolution, worldwide」を選択しクリック。 「NASA SRTM3・・・90m resolution, worldwide」以外にも選択肢はあるが地域が限られている。 対象が米国や欧州なら30m resolution等を選べば、解像度はよくなる。 all of Europe, Japan, South Korea, and Taiwan, as well as parts of Australia, New Zealand, and South Africa. のデータも含まれる。 ファイル選択ですでに標高データ付きのファイルを選択した場合はAdd DEM elevation dataは「NO」を選択。 |
|
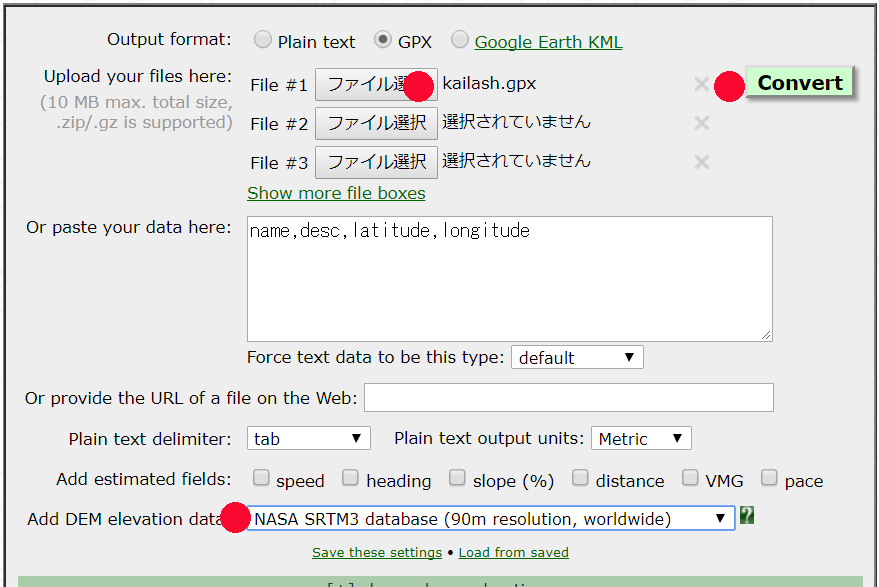 ファイルが選択され、NASA SRTM3 (90m resolution)が窓に入っていることを確認し、Convertを押す。 |
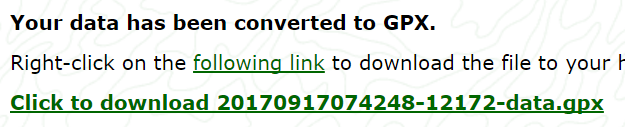 画面の上に標高付きの.gpx file名が表示される。これをクリックすると |
|
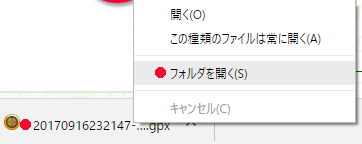 画面下にfile名が表示される。ここを右クリックして「フォルダを開く」をクリックすると標高付きのfileが表示されるのでGarminBaseCamp に取り込んで表示させる。 fileをクリックすればGarminBaseCamp が立ち上がり、表示されるが、どこのfolderに取り入れられたか分かりにくいので、自分でfolderを指定し開いておいて、fileを貼り付けた方がよい。 |
|
|
| |
||
| 4.高低図を作成 |
||
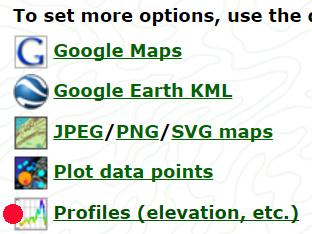 最初の画面でProfilesをクリック |
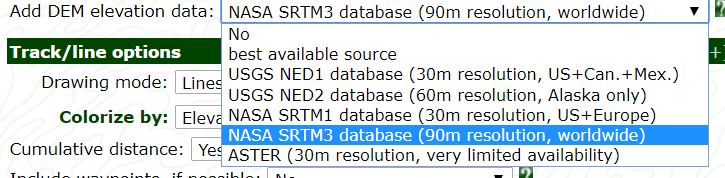 Add DEM・・の右の窓の右端の▼を押して「NASA SRTM3・・・90m resolution, worldwide」を選択しConvertを押す。 「NASA SRTM3・・・90m resolution, worldwide」以外にも選択肢はあるが地域が限られている。対象が米国や欧州なら30m resolution等を選べば、解像度はよくなる。 all of Europe, Japan, South Korea, and Taiwan, as well as parts of Australia, New Zealand, and South Africa. のデータも含まれる。 |
|
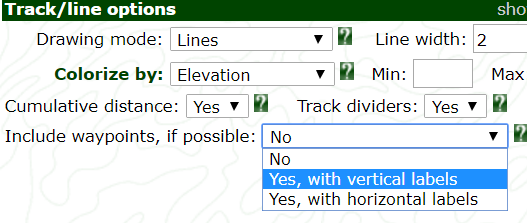 Include points・・・の右窓を Yes, with vertical labels:高低図にwaypointが横向きに表示 Yes, with horizontal labels:高低図にwaypointが縦向きに表示 |
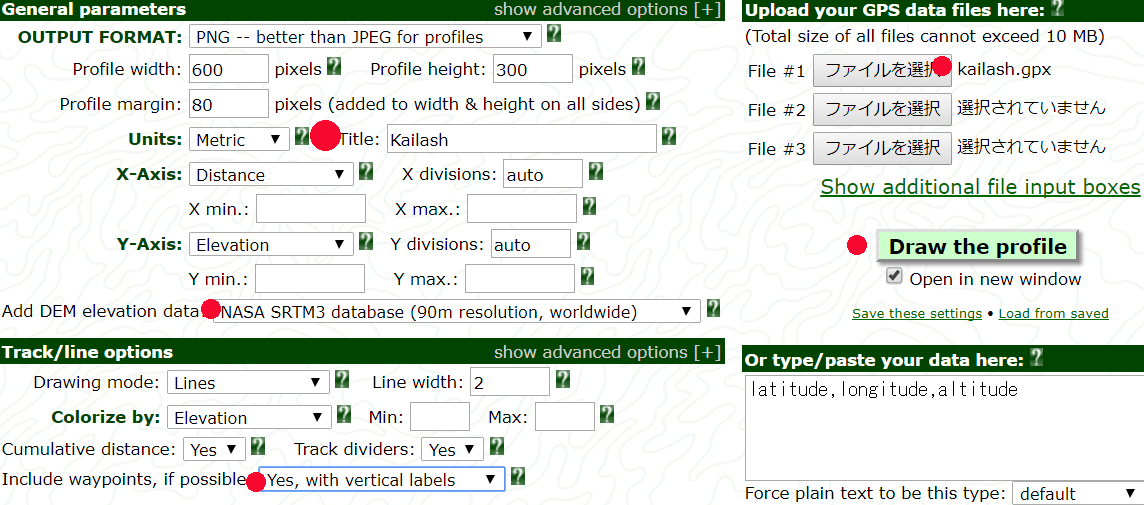 ●の窓にタイトル、指定された条件・fileが入ったことを確認し、Draw the profileをクリック。 |
|
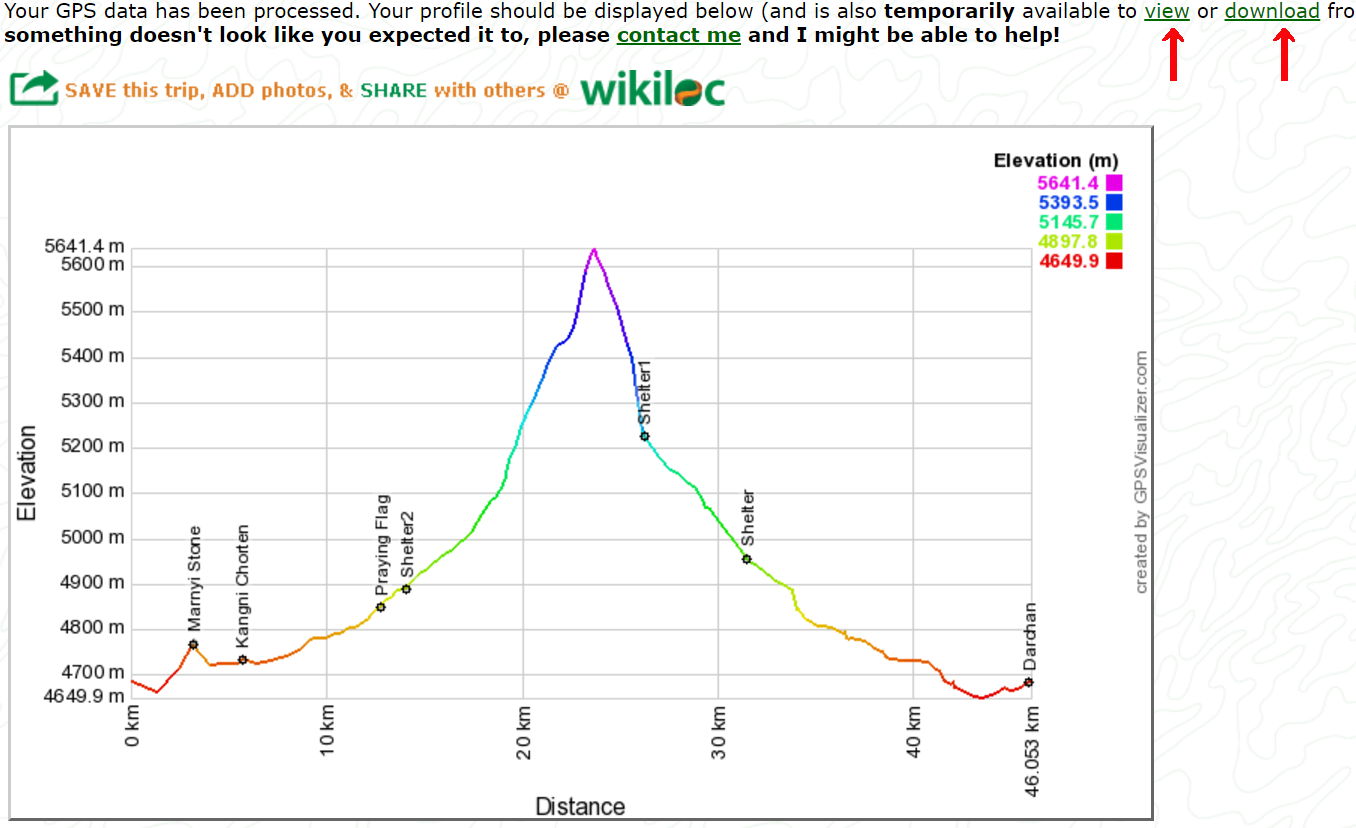 このような高低図が表示される。標高によって色が異なる。 縦軸・横軸は標高・距離以外にも設定出来る。 この高低図の素晴らしいところはWaypointが自動的に表示され、 さらにこの画像をdownload出来ることである。 画面右上の↑参照。 Viewをクリックするとfileとして保存出来る画像が表示され、 downloadで保存出来る。(下右画面参照) |
||
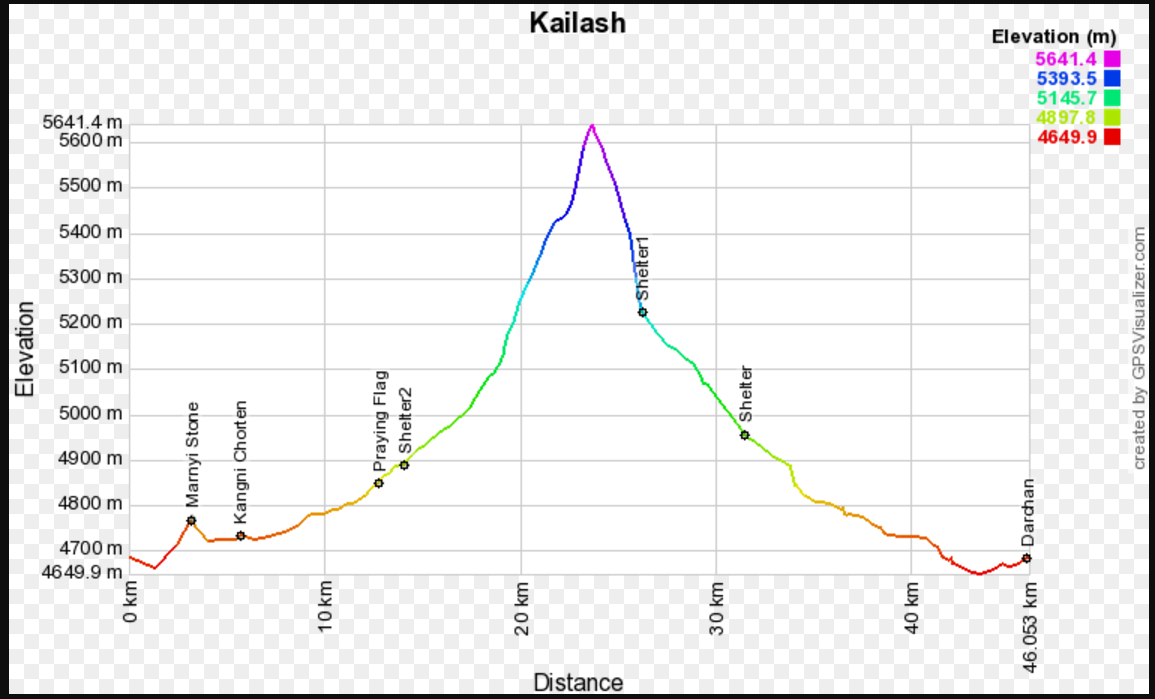 画面の↑で示したViewをクリックするとこの画面が表示される。この画像を保存/印刷するにはdownloadする。 |
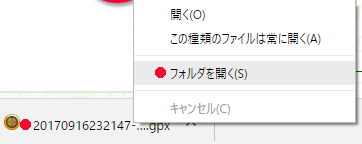 ↑で示したdownloadをクリックするとこの画面が表示される。 左下のfile名を右クリックし、「フォルダーを開く」をクリック。 |
|
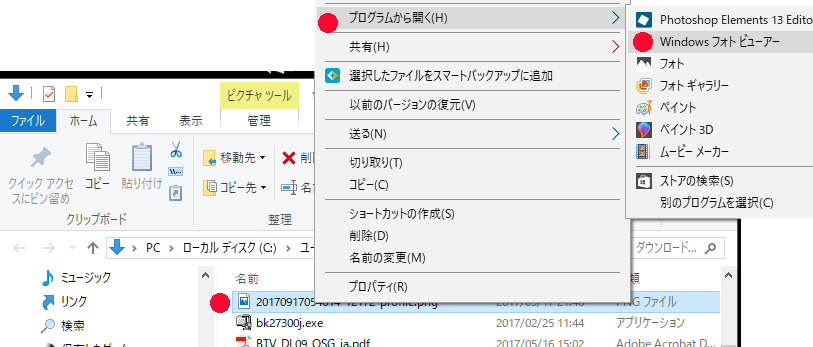 downloadされたfileを右クリック/プログラムから開く/Windowsフォトビューアーで開くと画像が表示される。 「フォト」で開くと画像の周辺が表示されないので注意。 |
||
| |
||
| 追加説明 | ||
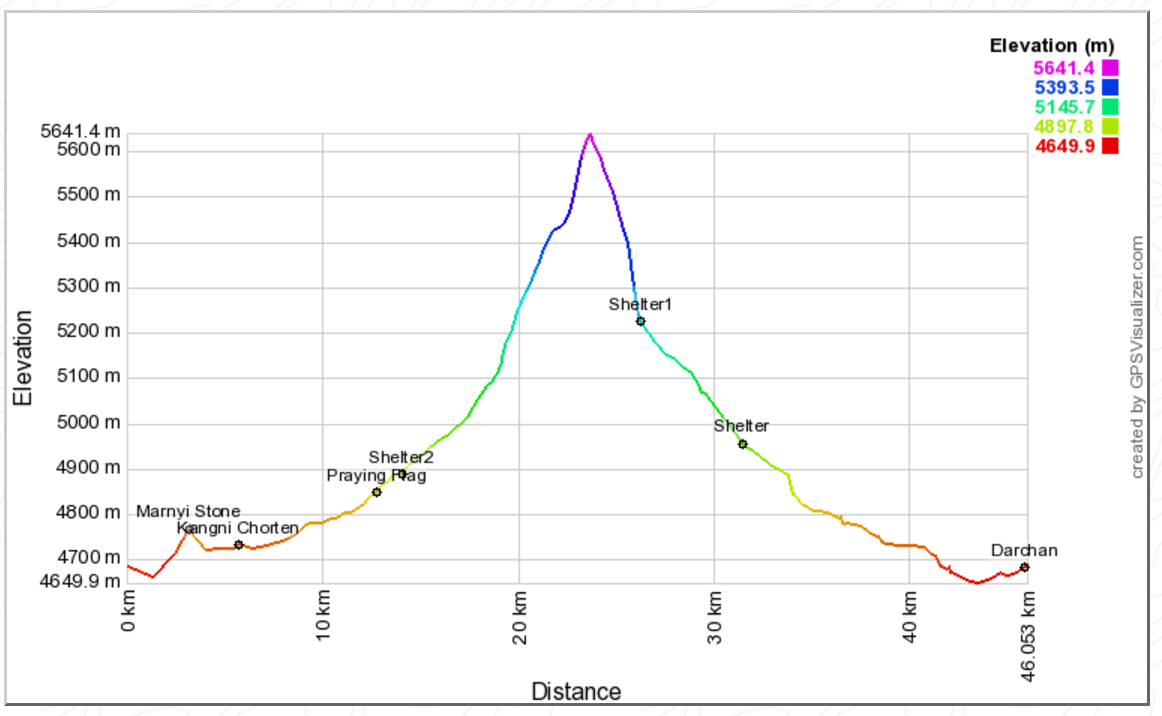 Waypointの表示をhorizontalに指定すると横向きに表示される。 |
 設定の画面でProfile marginを大きくすると(80を120に)下の高低図のように高低図周囲のスペースが広くなる。 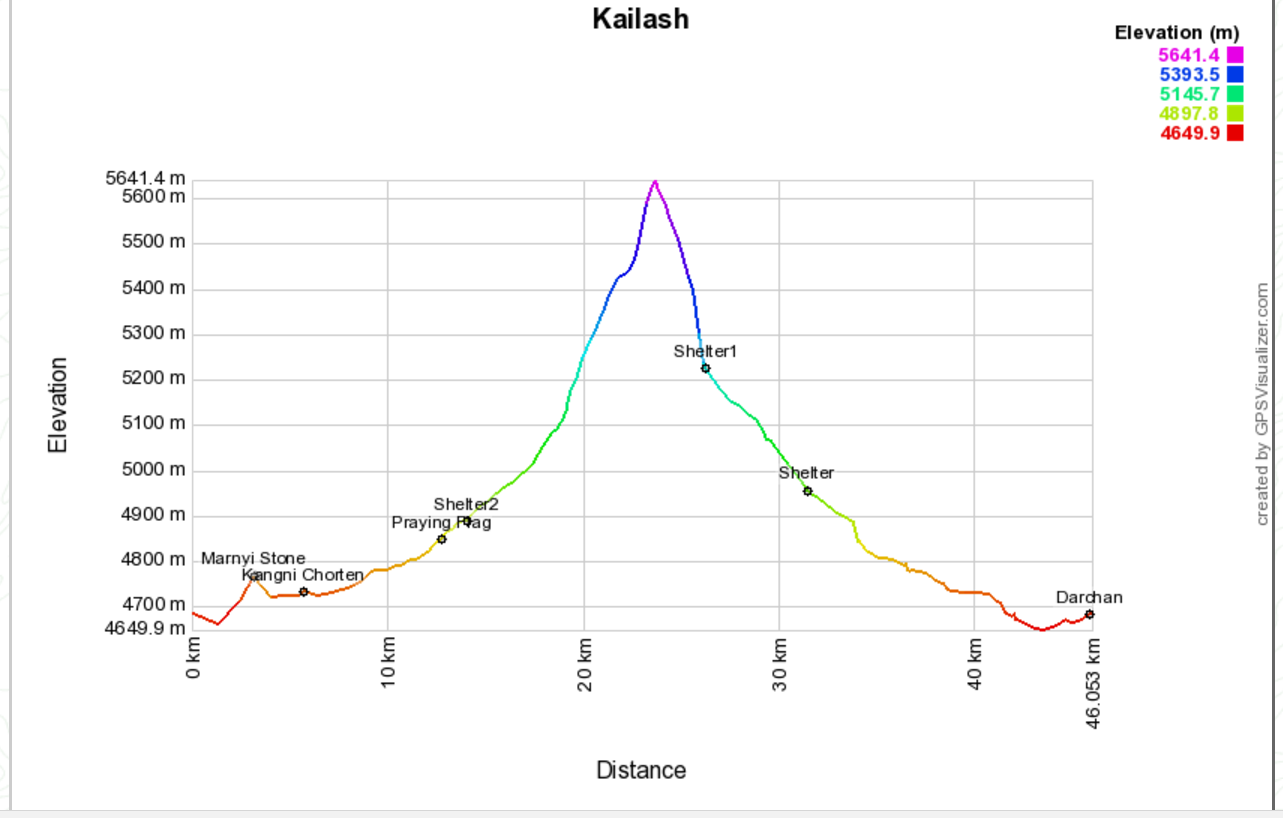 |
|
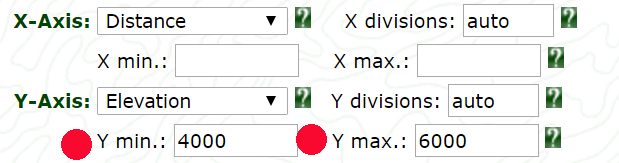 高低図の標高を最低4000m、最高6000mに指定。 |
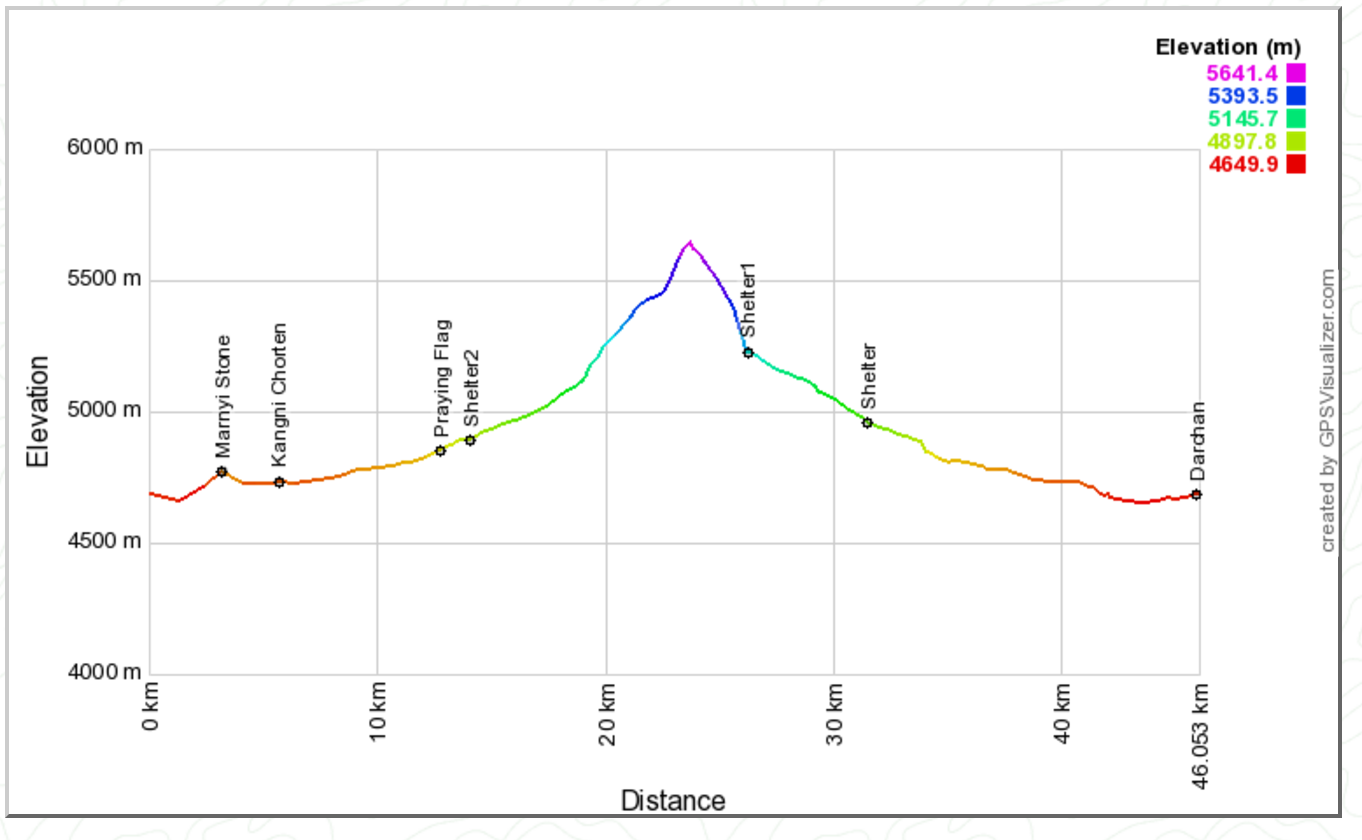 標高最低4000m、最高6000mの高低図になる。 |
|
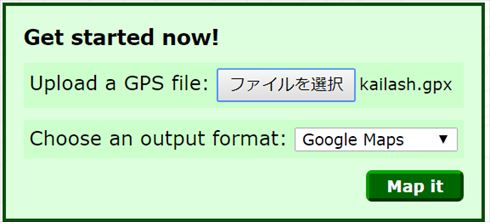
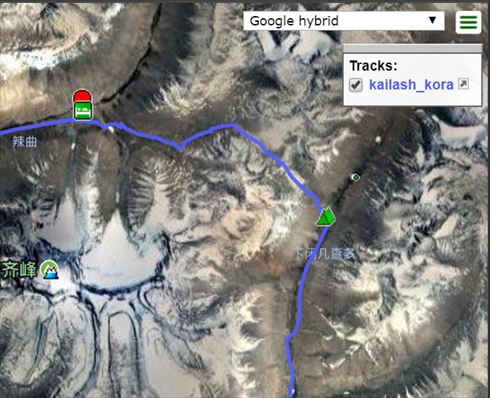 Google hybridの画面が表示された
Google hybridの画面が表示された