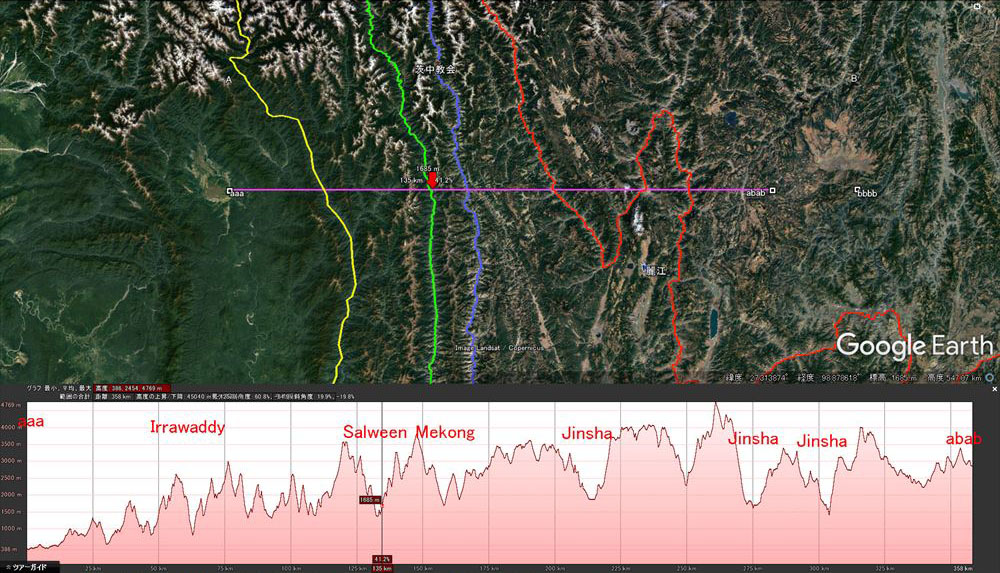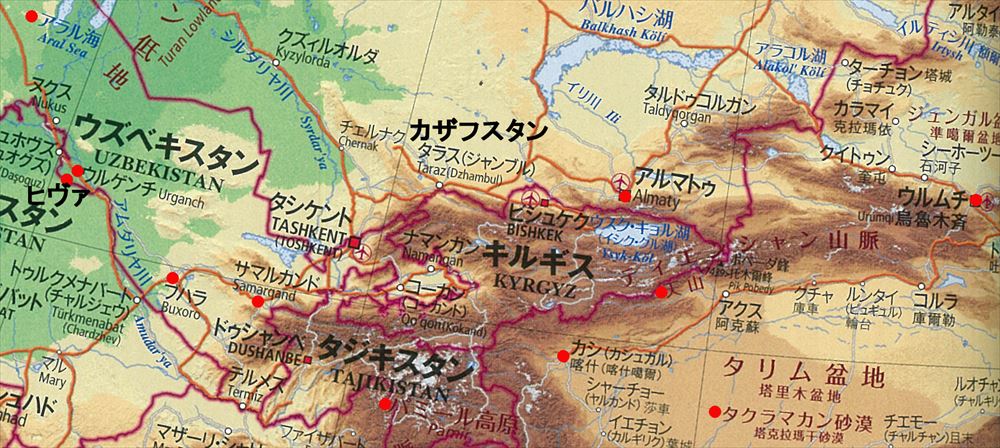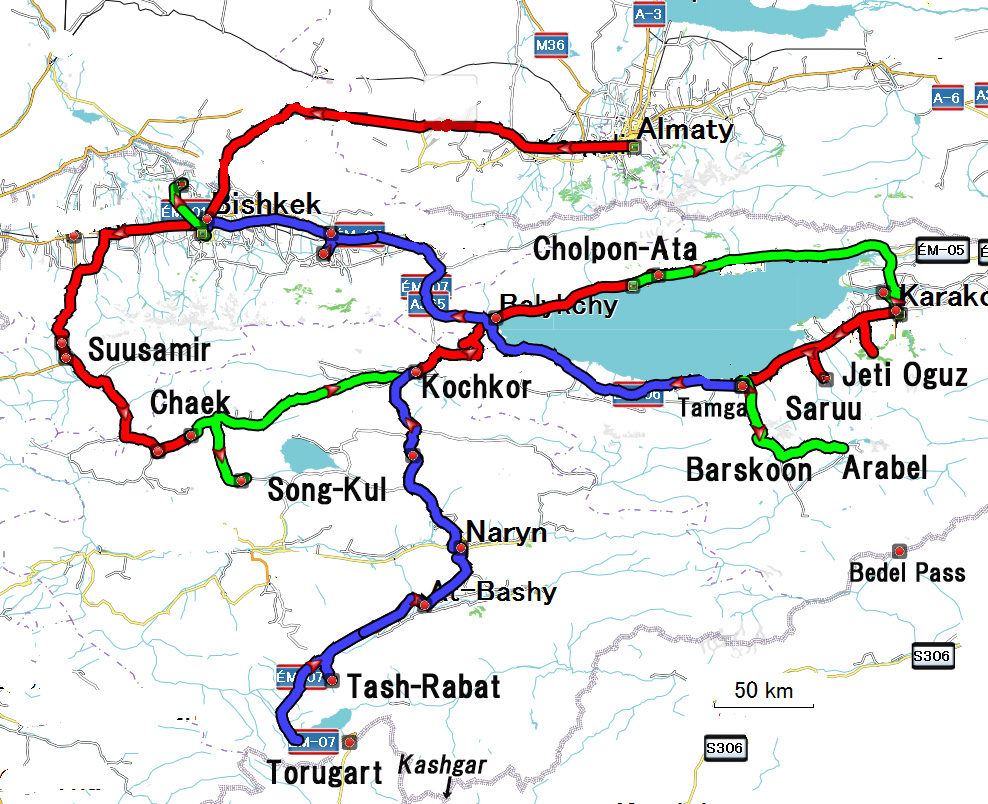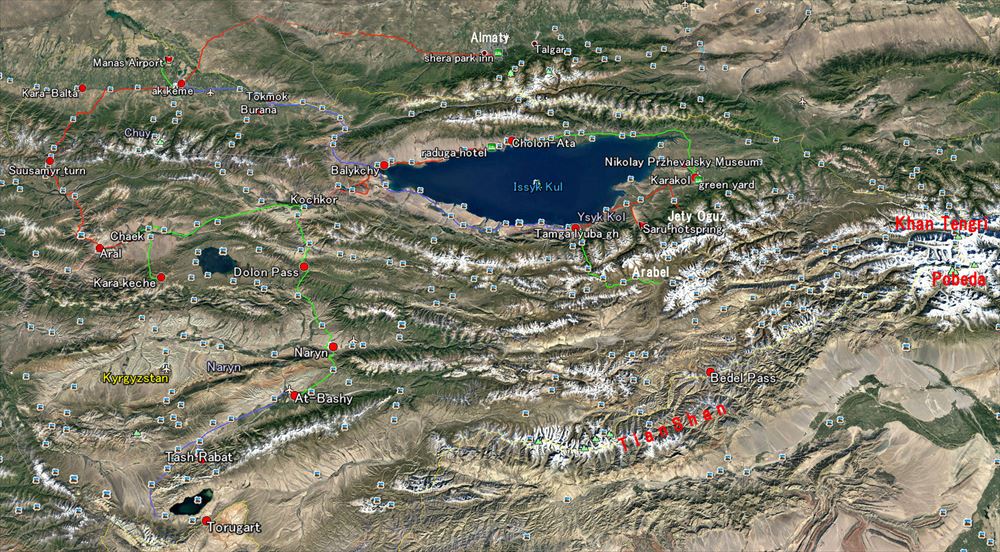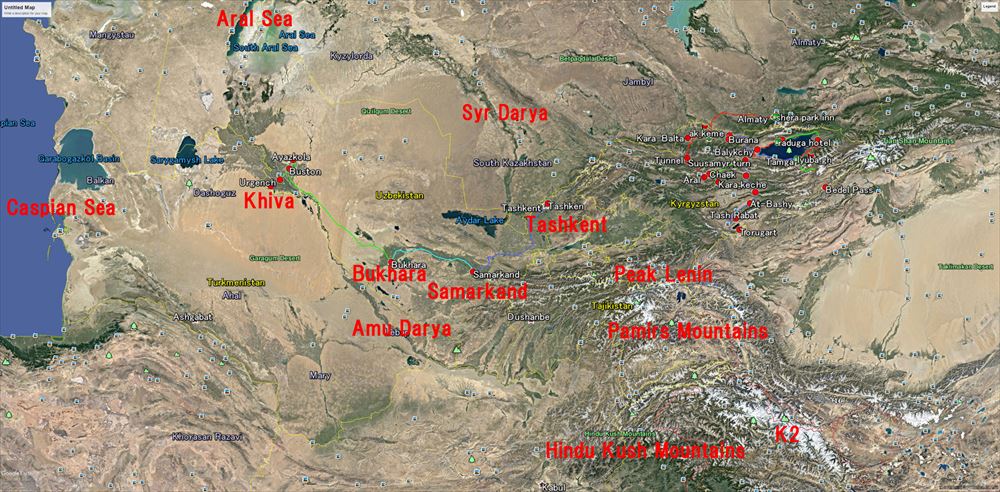| シルクロード雑学大学新サイト | ||||||
| GarminBaseCampの使い方 | ||||||
| GPS関連ソフト | ||||||
| GPS Visualizerの使い方 | ||||||
| 4.Google Earth Proの使い方 画像(地図)・画面操作の基礎 |
||||||
Google Earthは多くの使い方がある。ここでは旅、自転車、登山、ハイキング等でGPS、GarminBaseCamp等と連携して使うことを想定して極めて基本的な使用方法(地図の見方:立体化、拡大・縮小、回転、移動等)をパソコン操作に慣れてない高齢者にも分かりやすいように、図を多用してまとめた。 対象地域は都会ではなく、海外の過疎地(Google Maps等が充実していない)での使用を想定しています。 また、中国の現地地名・山名の検索をする際に言語設定を中国語と日本語にした場合の検索結果などを表示した。 なお、通信環境が悪い場合は以下の画面操作はスムーズに行かない場合がある。 |
||||||
| 付録:「世界の風、PM2.5、SO2の流れ」を掲載しました。(2018.4.22) | ||||||
| |
||||||
| 目次 | ||||||
| 4-1.Google Earth Proのdownload、install、登録/ログイン | ||||||
| 4-2.Google Earth Proの言語設定、地名検索 | ||||||
| 4-2-1 中国の地名・山名検索 | ||||||
| 4-3.画像(地図)操作 (移動、回転、指定した点を中心に拡大/縮小、回転等、視点の移動) | ||||||
| 4-4.画面操作 (緯度経度標高表示、サイドバー:登録地点、トラック、地図表示の詳細など) | ||||||
| 4-5.画像(地図)保存・印刷(高解像度画像) 画像(地図)保存 画像(地図)印刷 |
||||||
| 4-6.外部から.gpxファイル等を取り込む | ||||||
| 4-7. Google Earth Pro からGoogle Mapsへ | ||||||
| 4-8. 高低図断面図の作成 | ||||||
| 4-9. 横断山脈の画像(地図)作成例 | ||||||
| 4-10. キルギス・ウズベキスタンの旅 画像(地図)作成例(実移動ルート Google Earth Track付き) | ||||||
| 本編(画面操作方法等) |
||||||
| インストール方法 | ||||||
| 4-1.Google Earth Proのdownload、install、登録/ログイン | ||||||
| 言語設定、地名検索 | ||||||
| 4-2.Google Earth Proの言語設定、地名検索 | ||||||
| 4-2-1 中国の地名・山名検索 | ||||||
| 4-3.画像(地図)操作 | ||||||
| 画像(地図)操作目次: | ||||||
| 操作パネル | キーボードで行う方が簡単な操作 | |||||
| 移動(平面、立面) | 拡大/縮小 | |||||
| 回転-1 (平面内回転) | 回転-2 (平面から立面) | |||||
| 回転-3 (立面の回転) | 真上を北 | |||||
| 指定した地点を中心に拡大/縮小 | 特殊な移動 | |||||
| 視点の移動 | ||||||
| 最初の画面が右の様になり、左側と下側に当面不要な画面が出た時は左画面の左側上下にある下記のボタンを押してください。 上のボタンはサイドバーで重要です。覚えておいてください。 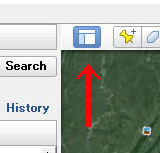 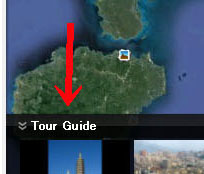 |
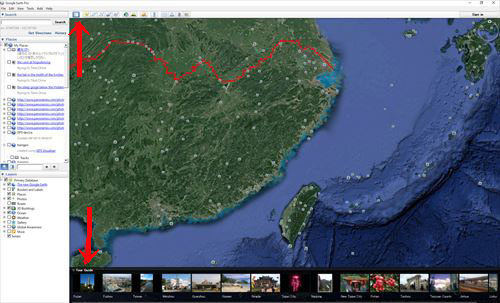 |
|||||
| 操作パネル | ||||||
| 操作パネルが現れないときは画面上部にある表示/ナビゲーションを表示/自動にチェックを入れる。 | ||||||
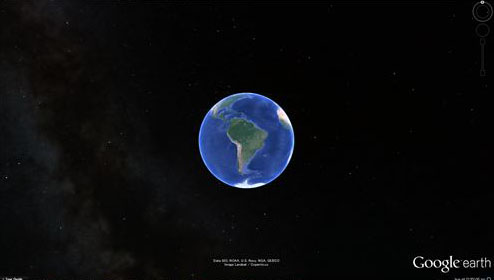 |
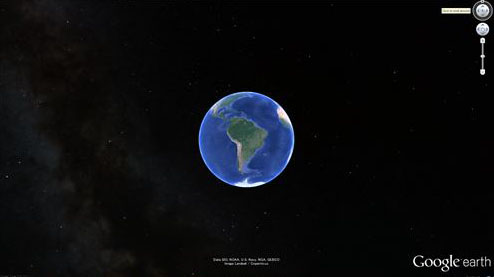 |
|||||
| 元画像 | ポインターを右上に持って行くと操作パネルが現れる | |||||
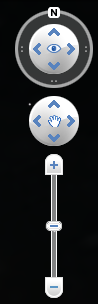 |
 |
 |
 |
|||
| 操作パネル拡大図 N:右画面参照 上の円形ボタン:→ボタンで回転/移動 下の円形ボタン:→ボタンで移動 +-バー:中央の「-」をスライドさせ拡大/縮小 または「+」「-」をクリックで拡大/縮小 |
Nの上にポインターをおいて左ボタンを押したまま3時の位置まで移動→次画面 | ポインターをNの上におきクリックすると→ | Nが自動的に真上になった。 | |||
| 以降はマウス及びキーボードでの操作方法を主として説明します。 操作パネルを使うより操作しやすい。 |
||||||
| キーボードで行う方が簡単な操作: | ||||||
| N:画面の真上が北になる。 | ||||||
| U:真上から見た画面になる。 | ||||||
| R:真上が北で、真上から見た画面になる。(水平面、立面での回転がリセットされる) | ||||||
| Space:移動している画面の移動を止める。 | ||||||
| キーボード操作ではShift+Alt、Ctrl+Altにすると動きがスムーズになる。 | ||||||
| Macを含めたキーボード操作方法をこちらを参照。 | ||||||
| 移動(平面、立面) | ||||||
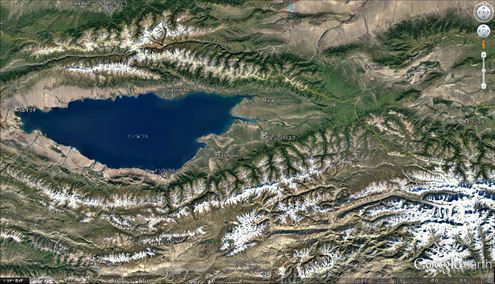 |
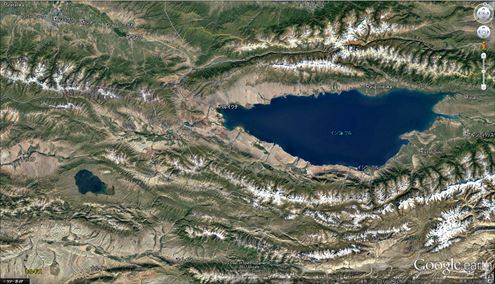 |
|||||
| 左(キルギスのイシククル湖) | 右 | |||||
 |
 |
|||||
| 上 | 下 | |||||
| 平面上の移動 マウス:左ボタンを押したまま左右上下に移動させると画面も移動 キーボード:→ ←↑↓ キー 操作パネル:下の丸ボタン操作 |
||||||
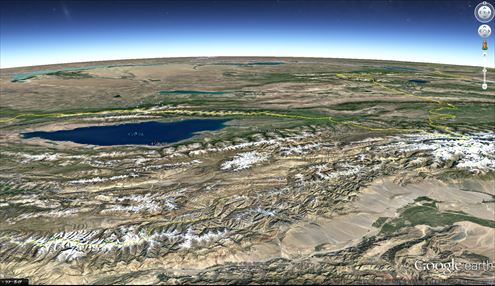 |
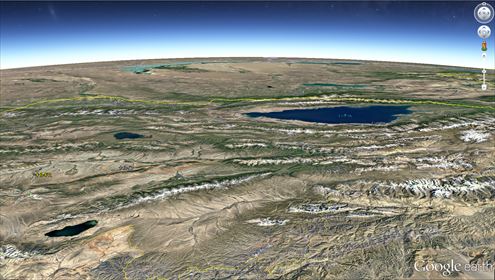 |
|||||
| 左(キルギスのイシククル湖) | 右 | |||||
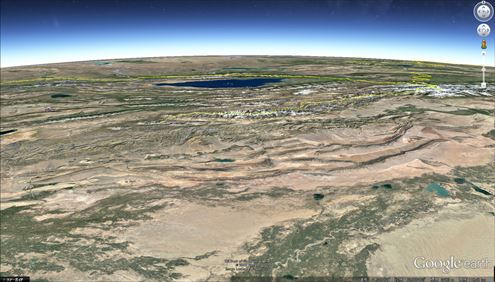 |
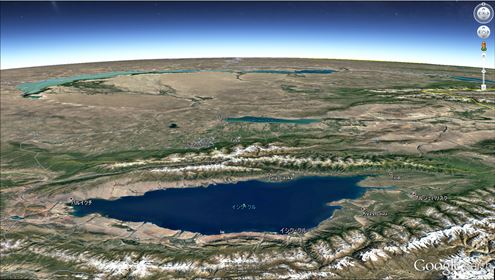 |
|||||
| 上 | 下 | |||||
| 立面の移動(平面上の移動と同じ操作) マウス:左ボタンを押したまま左右上下に移動させると画面も移動 キーボード:→ ←↑↓ キー 操作パネル:下の丸ボタン操作 |
||||||
| 拡大/縮小 | ||||||
 |
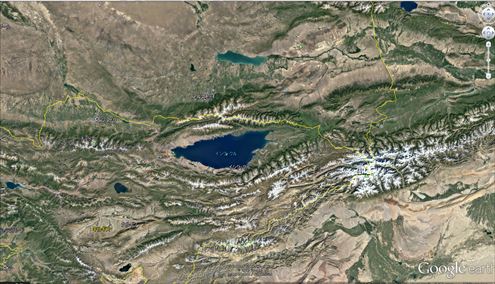 |
|||||
| 拡大 | 縮小 | |||||
| マウス:スクロールを回すと拡大/縮小 操作パネル:+-ボタン 左ボタンダブルクリック:拡大(ポイント地点) 右ボタンダブルクリック:縮小(ポイント地点) |
||||||
| 回転-1 (平面内回転) | ||||||
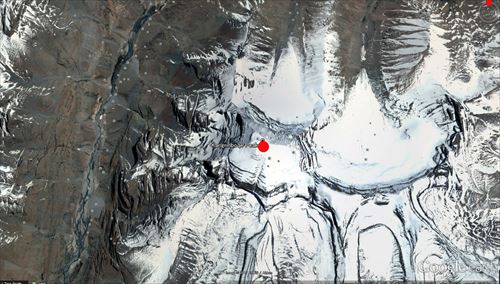 |
 |
|||||
| 画面の中央(●)を中心に平面内で回転させる。 準備として、平面画面で左上の検索窓にKailashと入れ、窓の右端にあるルーペボタンを押し、Kailash(●)を画面中央に配置しておく。 マウス: Ctrlを押しながらスクロールを回転させる。Altを同時に押した方がスムーズに回転 Ctrlを押しながらマウスを中央で水平移動。 キーボード: Shift+ → ← (Shiftを押しながらキーボードの→ ←を押す) Altも同時に押すと動きがスムーズになる。 操作パネル: 上の円形ボタン Nを左ボタンで押したまま、回転させる。 |
左欄の操作で水平面で180度回転した画面。 | |||||
| 回転-2 (平面から立面) (立体地図を真上/真横から見る) |
||||||
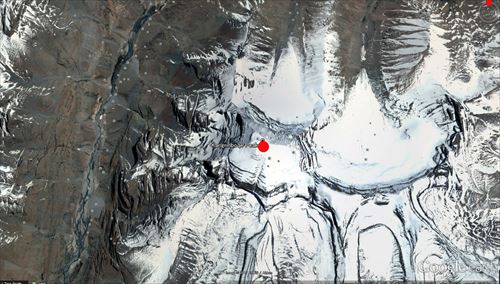 |
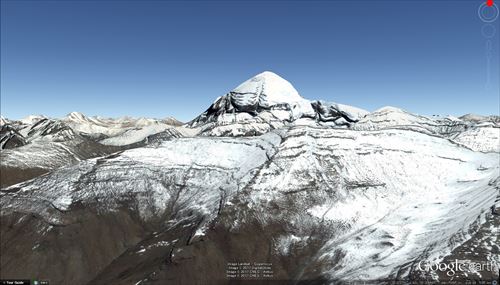 |
|||||
| 対象(Kailash)を画面中心に置き、 マウス: Shiftを押しながらスクロールを奥側に回転させる キーボード: Shift + ↓ 平面から山頂を奥側に回転させること(立ち上げる)は出来るが手前に回転させること(倒す)はできない。 |
左欄の操作で90度回転した立面になる。 |
|||||
| 回転-3 (立面の回転) | ||||||
| Kailashの立面を回転させる・ 回転の対象が中心にあるとき。 準備として、平面画面で左上の検索窓にKailashと入れ、窓の右端にあるルーペボタンを押し、Kailash(●)を画面中央に配置しておく。 平面を立面にする(回転-2参照)。準備終わり 立面を回転させる。Kailashを中心に回転。 マウス: Ctrl を押しながらスクロールを回転させる。 キーボード: Shift + ↑↓ (Kailashを中心に回転) Ctrl + ↑↓ (画面全体の回転) 操作パネル: Nをポインタで押したまま回転させる。 回転の対象が中心にないとき。(中心から外れたとき) 例えば、Kailashの北面を表示させておき、90度ずつ回転させ、東面、南面、西面にする際に中心から外れた場合は次のようにする。 東西南北の向きは操作パネルのNの位置を見て判断する。 マウス: 北面を出来るだけ画面の中央に置いて、Shiftを押しながらマウスを横移動させ画像を回転させる。 この時に画像が画面の中心から外れるので、左ボタンを押したままマウスを左右に移動させ画像を中央に戻す。 また、Ctrlを押しながらマウスを上下左右に移動させて画像を中央に戻す。 90度回転させる場合、この操作を一度に行うのでなく、数回に分けて、「回転/中央に戻す」を繰り返す。 キーボード: Shift + → ←で回転 (Shift +Altの方がスムーズに出来る) Ctrl + → ←で位置調整(Shift +Altの方がスムーズに出来る) 操作パネル: Nをポインタで押したまま回転させる。 位置調整。 |
||||||
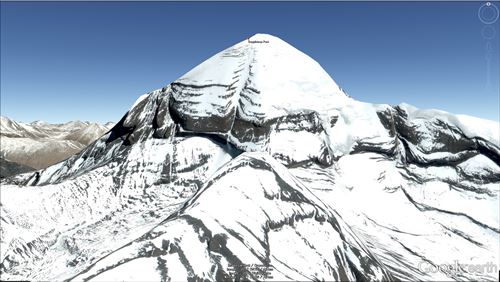 |
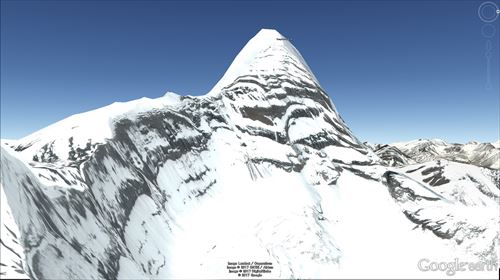 |
|||||
| 北面 | 東面 | |||||
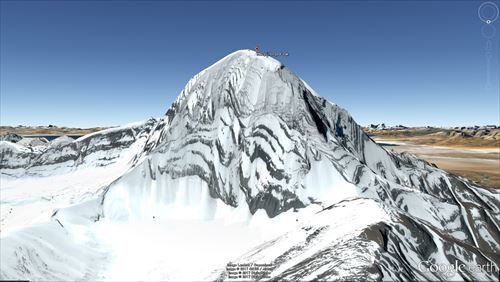 |
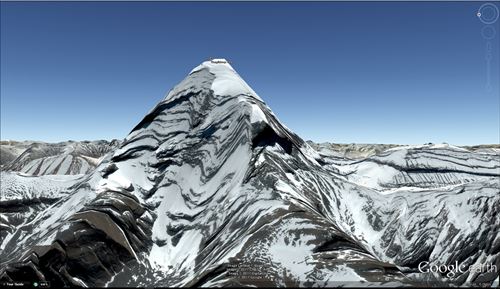 |
|||||
| 南面 | 西面 | |||||
| 真上を北にする | ||||||
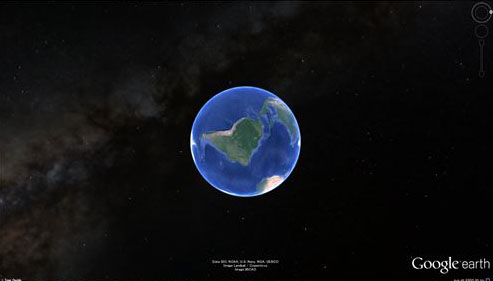 |
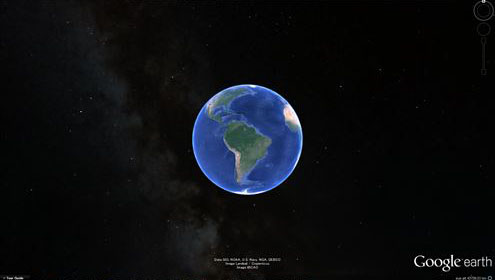 |
|||||
 |
 |
|||||
| マウス: ポインターを操作パネルのNの上におきクリック。 キーボード:Nを押す 操作パネル:ポインターを操作パネルのNの上におきクリック。 |
Nは真上になる。真上が北になる。 | |||||
| 指定した地点を中心に回転(平面、立面) | ||||||
| 指定地点でスクロールボタンを押すと○が現れる。以降スクロールボタン押したままポインター(上下矢印)を動かすと画面が回転する。 動きの速度はツール/オプション/ナビゲーションで調整可能 |
||||||
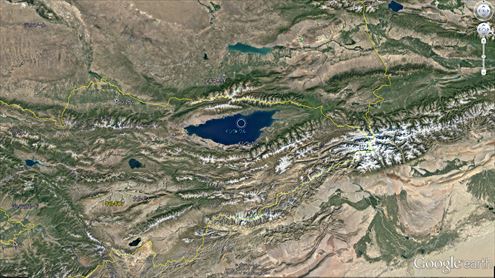 |
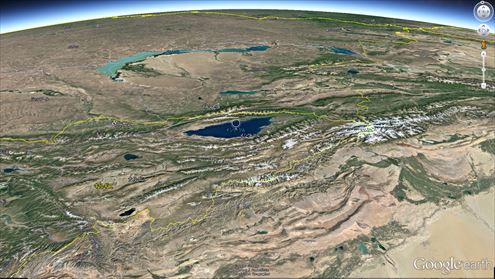 |
|||||
| イシククル湖を指定地点とし、そこでスクロールボタンを押すと〇が現れる。 | スクロールボタンを押したままポインター(上下矢印)を移動させると画面は回転する。 | |||||
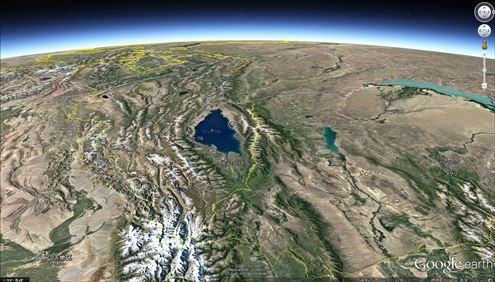 |
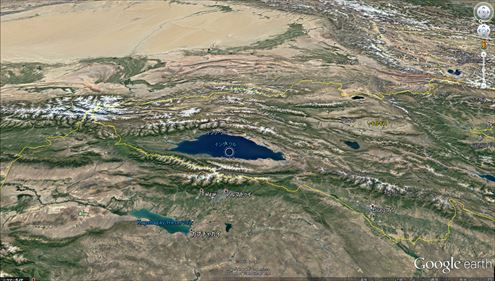 |
|||||
| スクロールボタンを押したままポインター(上下矢印)を移動させると画面は回転する。 | スクロールボタンを押したままポインター(上下矢印)を移動させると画面は回転する。 | |||||
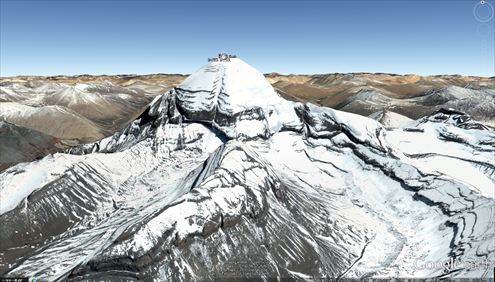 |
 |
|||||
| Kailashの頂上を指定地点とする | Kailashの頂上を指定地点として回転 | |||||
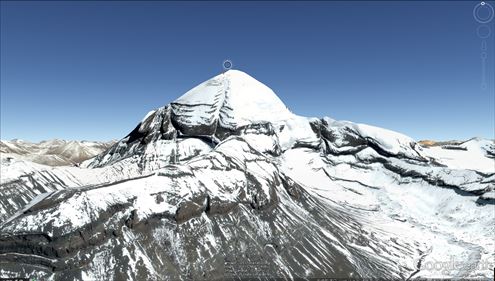 |
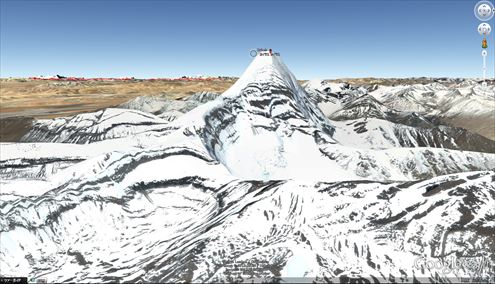 |
|||||
| Kailashの頂上を指定地点として回転 | Kailashの頂上を指定地点として回転 | |||||
| 指定した地点を中心に拡大/縮小、回転(平面、立面) | ||||||
| 指定地点で右clickするとそこに〇が現れるので右ボタンを押したままポインターを移動させると指定地点〇を中心に地図の拡大/縮小、回転が行われる。 地図が自動的に動く。それを止めるには右ボタン押しをやめる。再開は右ボタン押し。 |
||||||
 |
||||||
| イシククル湖の上で 右クリック:回転/移動の中心設定 (○が現れる) |
||||||
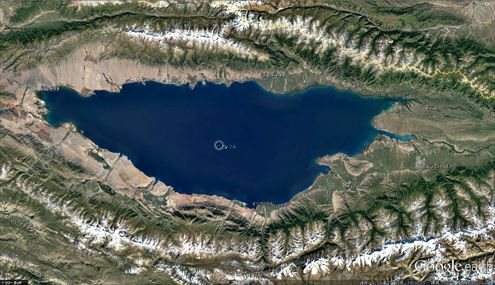 |
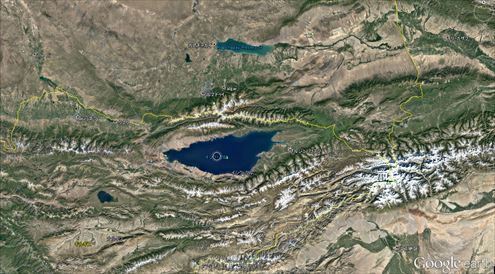 |
|||||
| 拡大 | 縮小 | |||||
| 拡大/縮小:右ボタン押したままマウスを上/下に移動 | ||||||
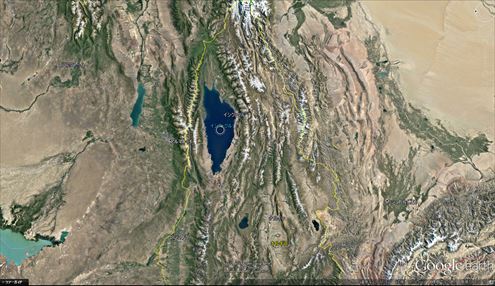 |
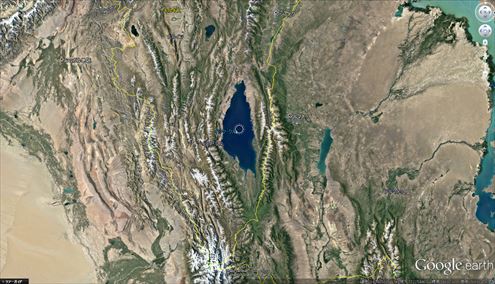 |
|||||
| 反時計方向 90度回転 | 時計方向 90度回転 | |||||
| 回転:右ボタン押したままマウスを右/左へ移動 | ||||||
| 特殊な移動 | ||||||
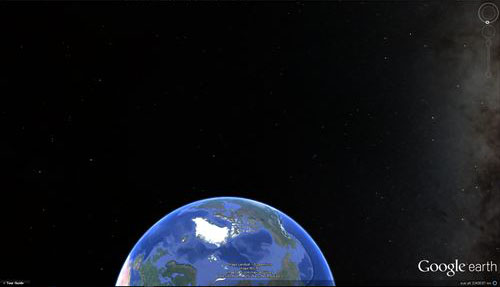 |
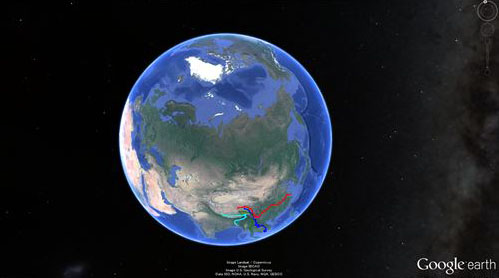 |
|||||
| 何かの操作をしていて画面がこのようになったときは Ctrlを押したまま左ボタンで地球画像を上にドラッグすると右の画面の様に正常な位置になる。 |
正常な画像の位置 | |||||
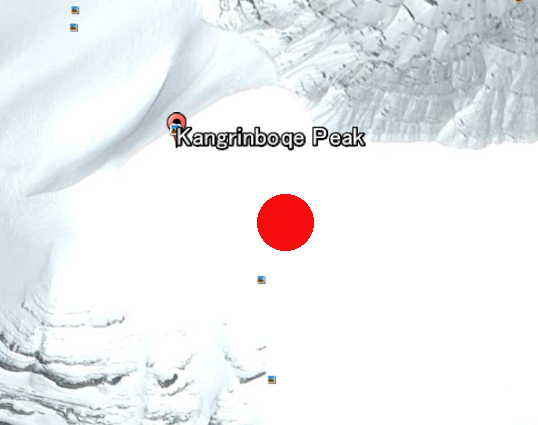
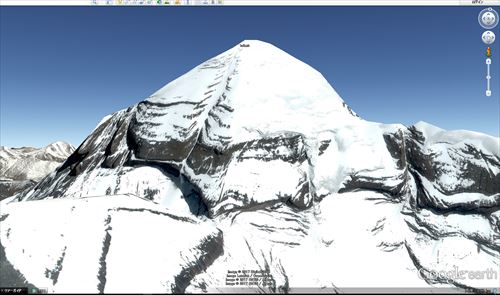
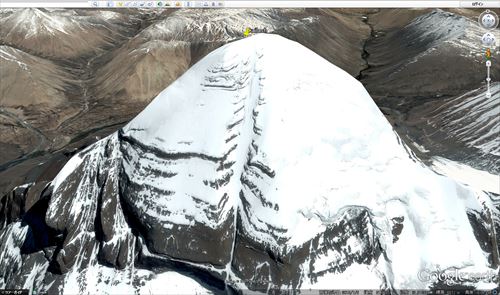
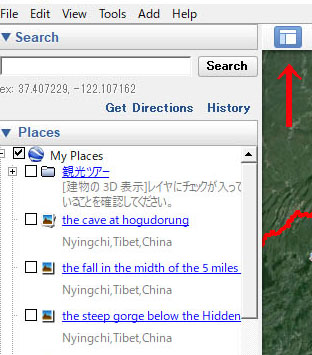
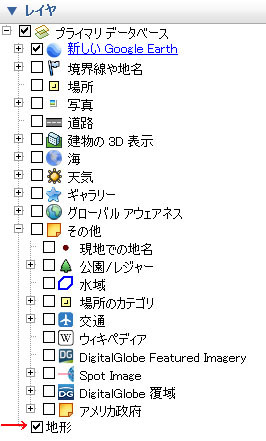

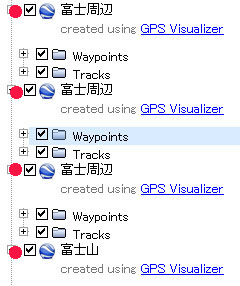

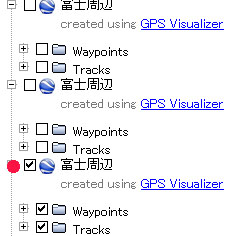
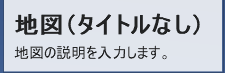
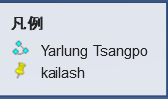
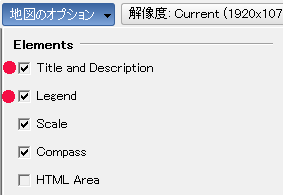
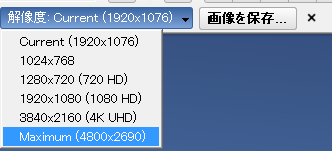
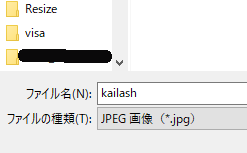

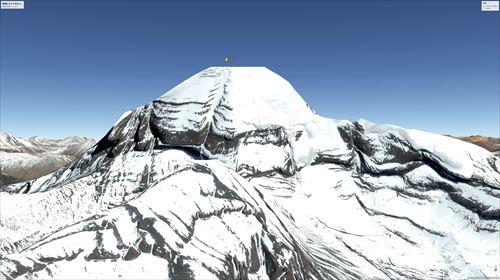
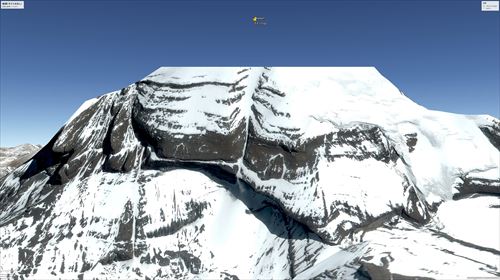
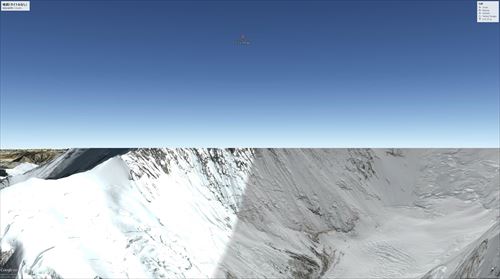
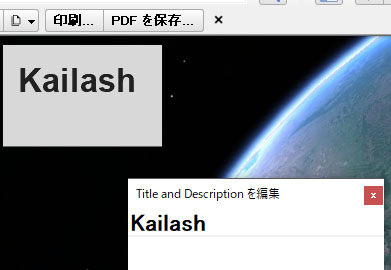
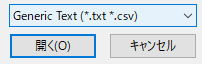
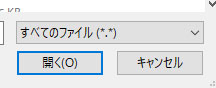
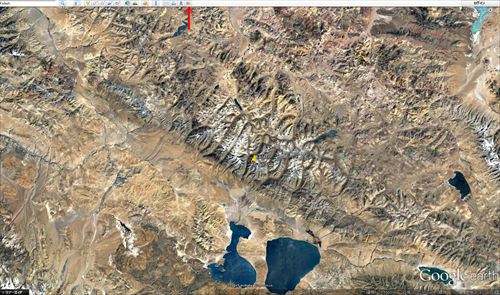
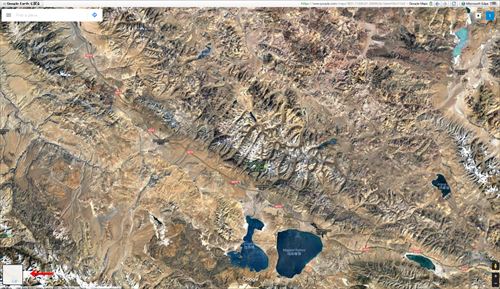

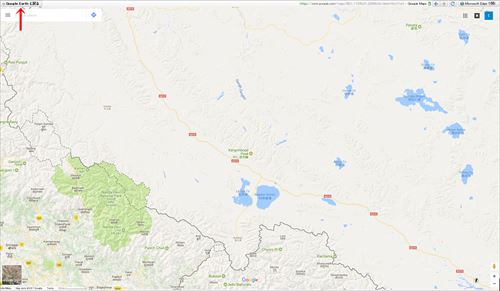
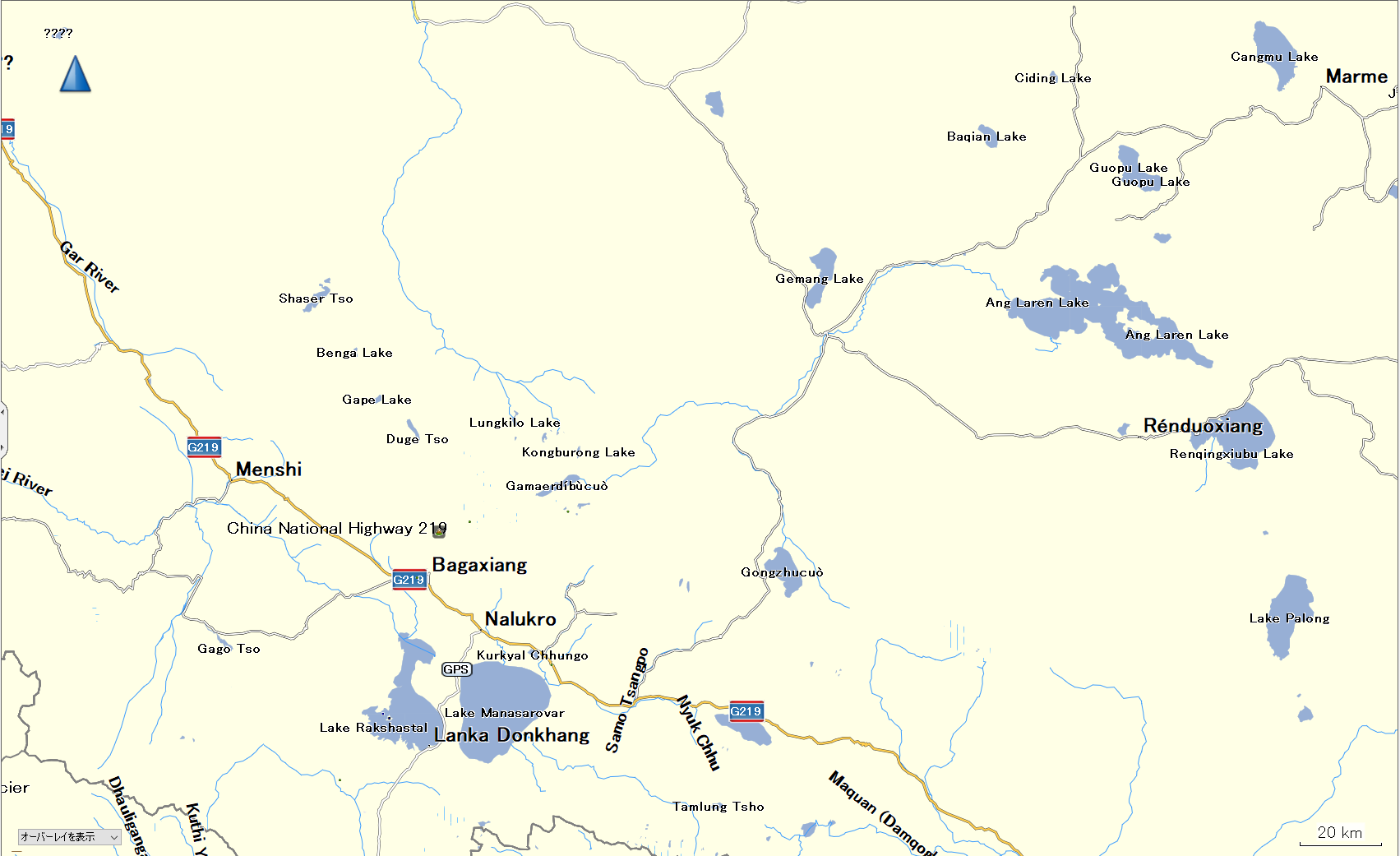
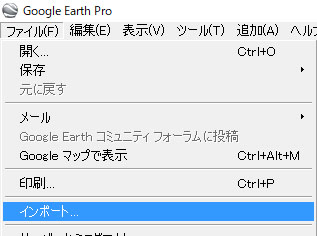
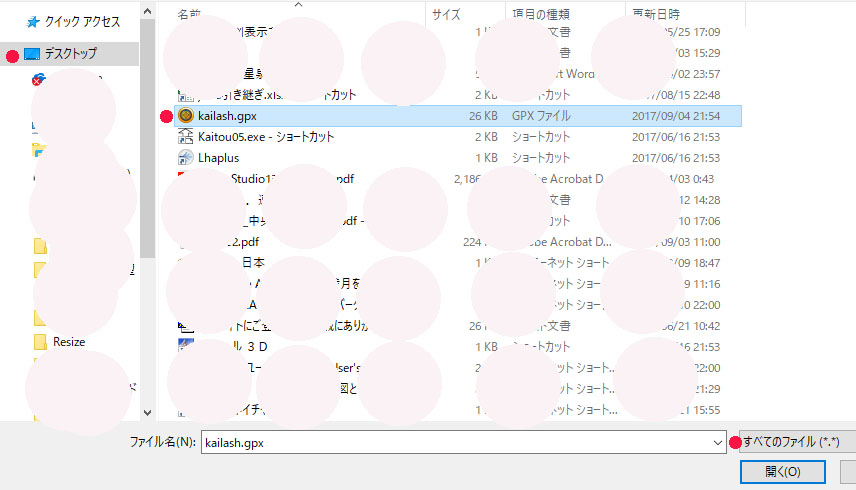
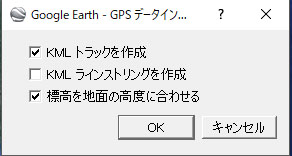
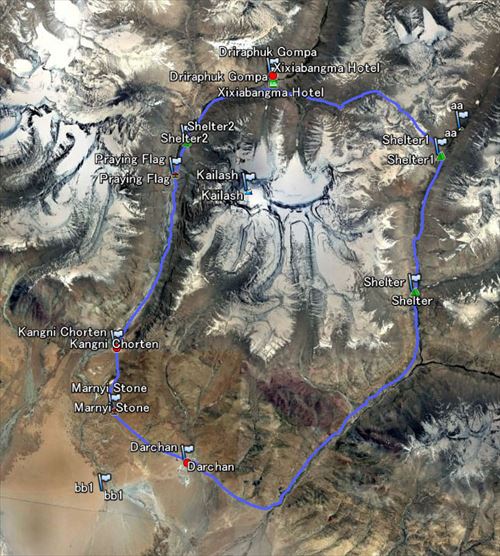
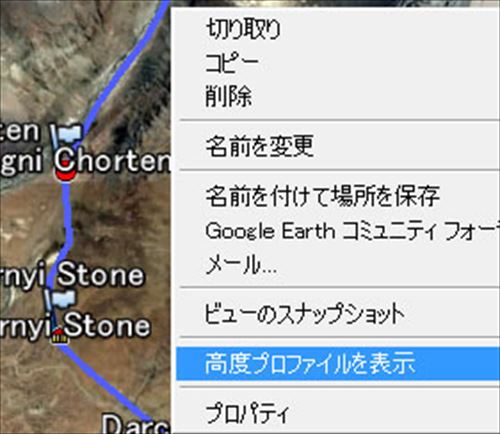
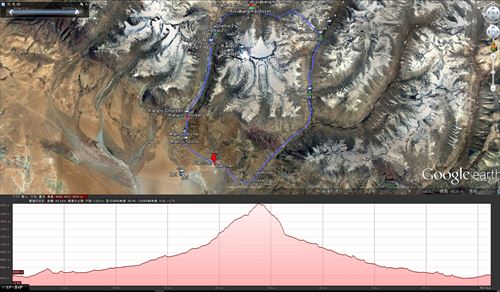
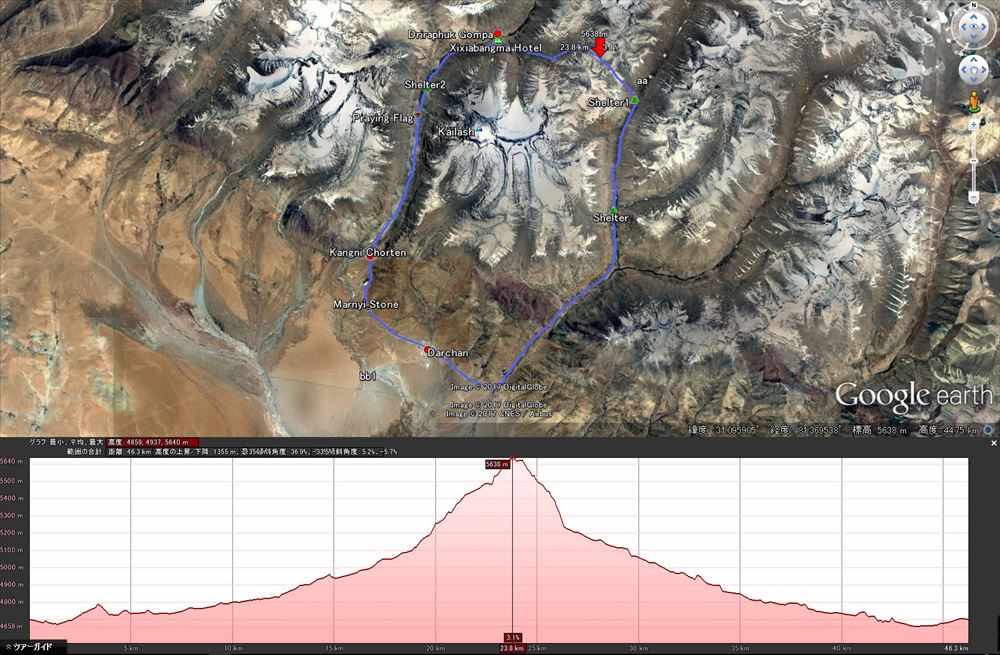
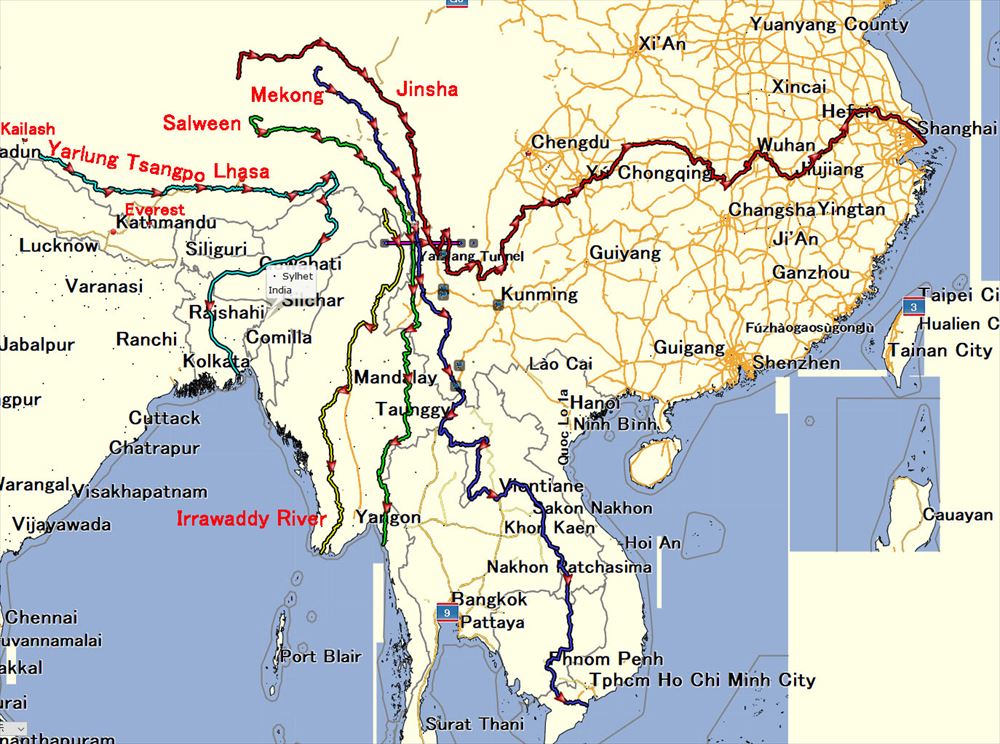
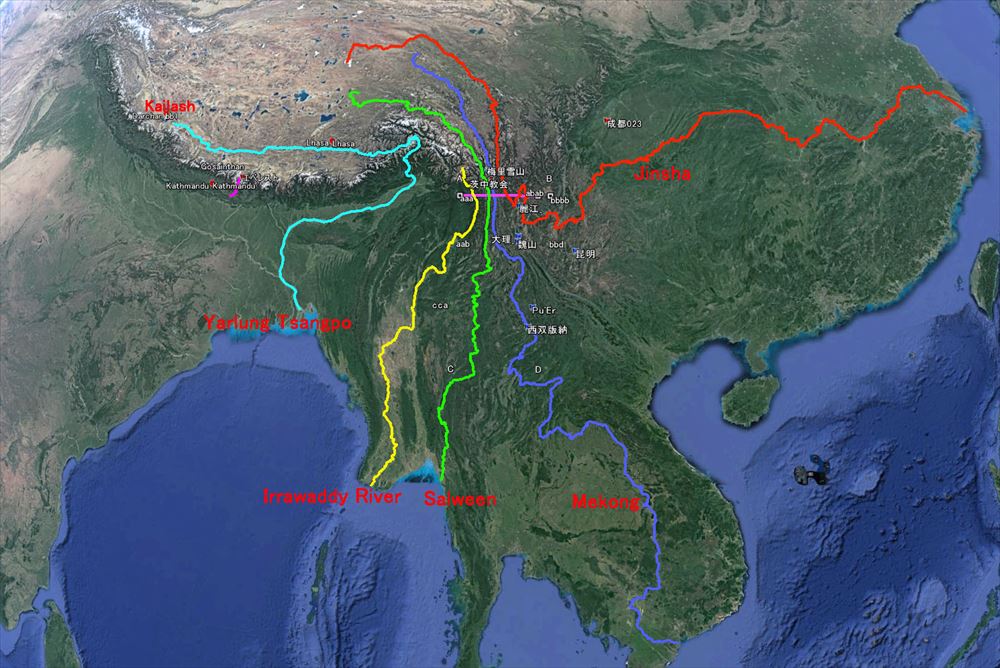
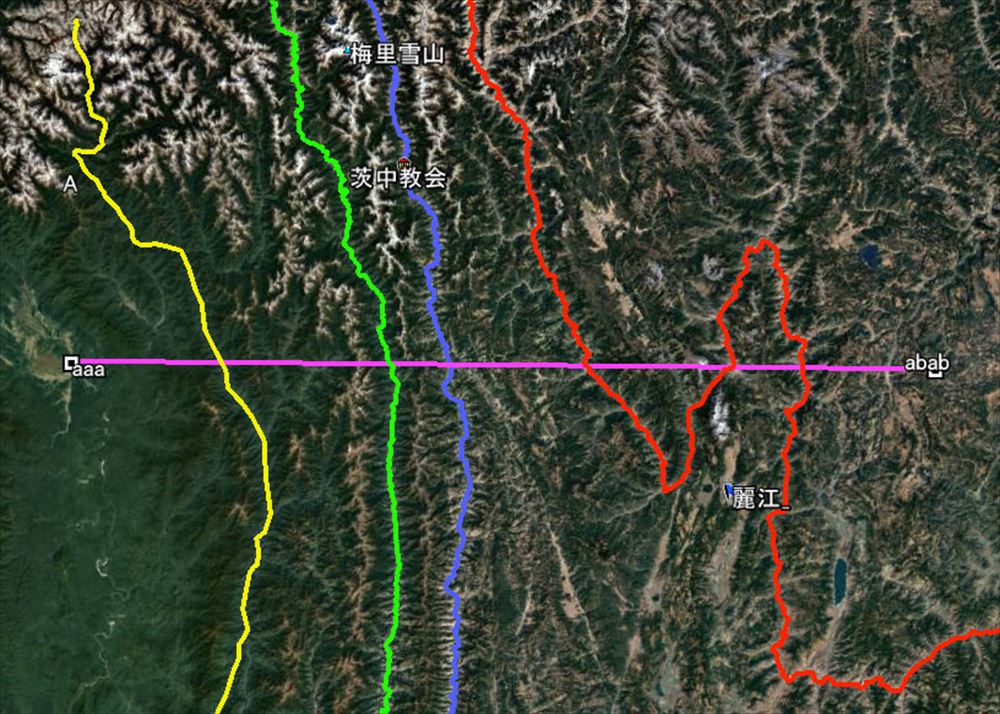 拡大図。
拡大図。