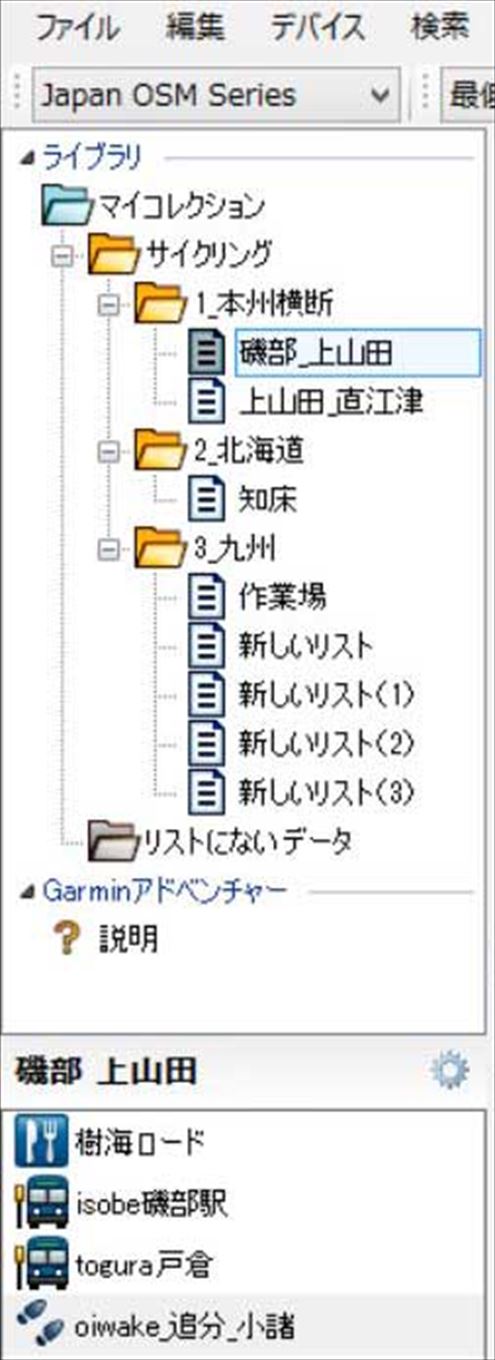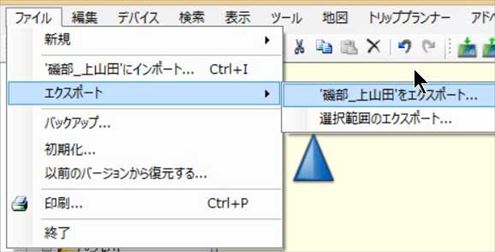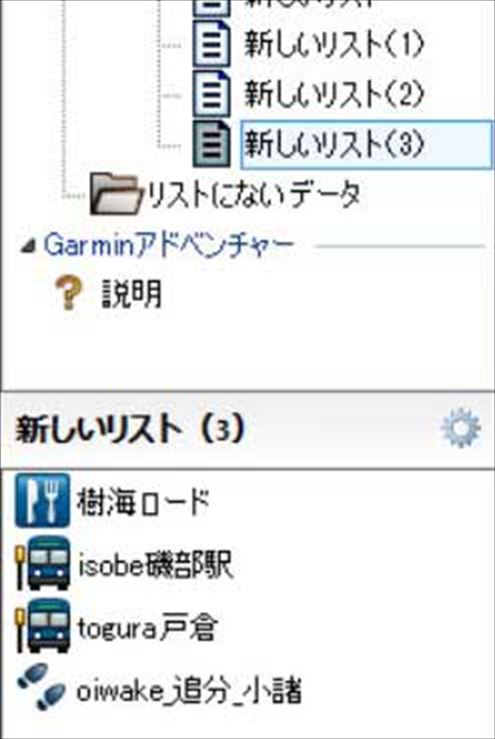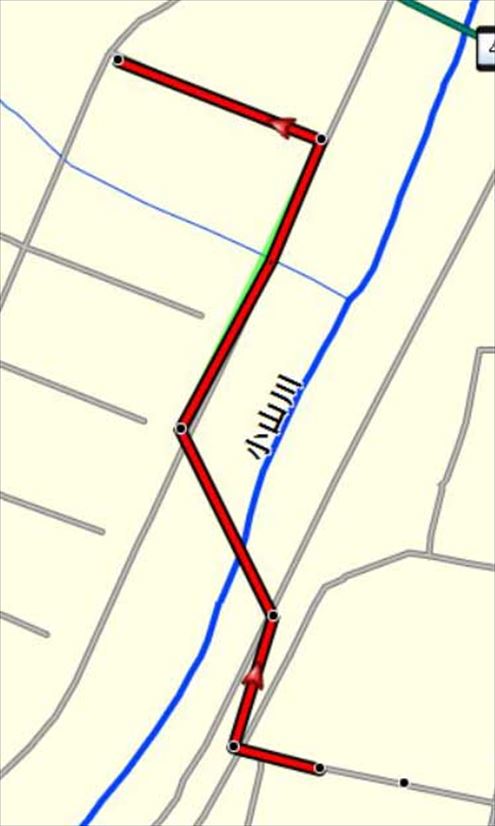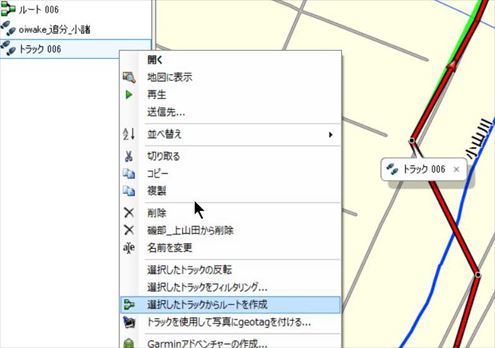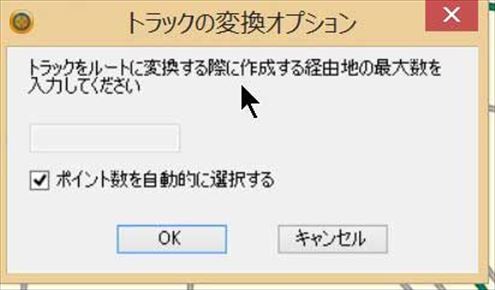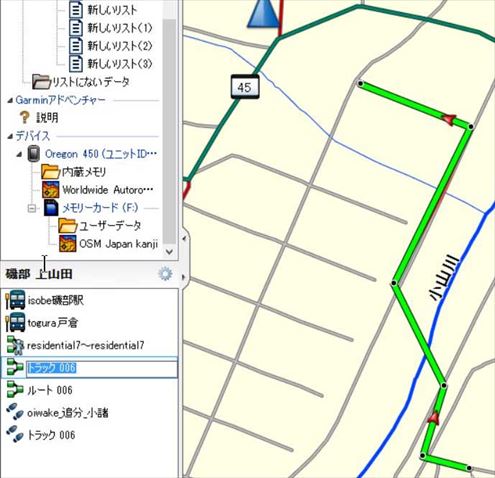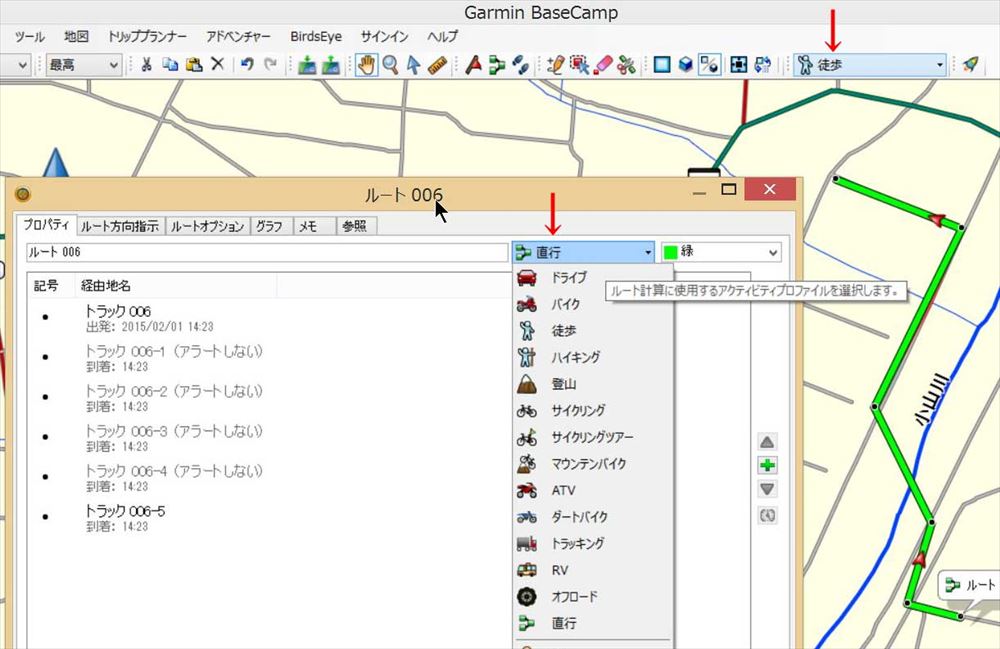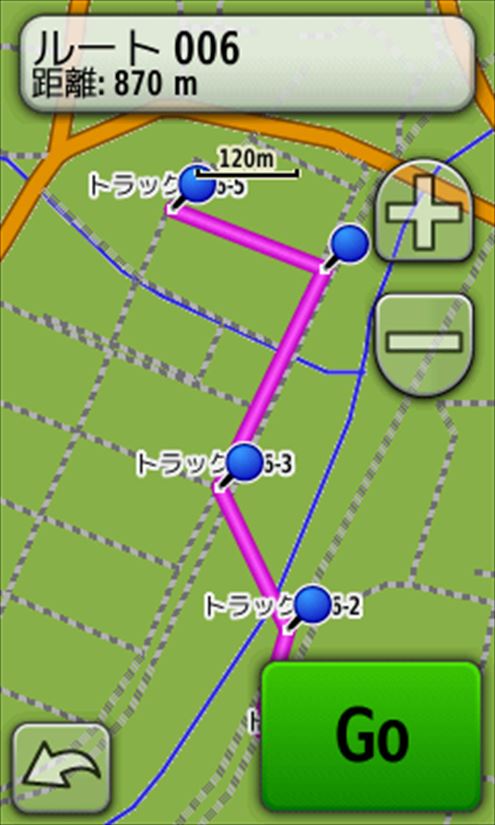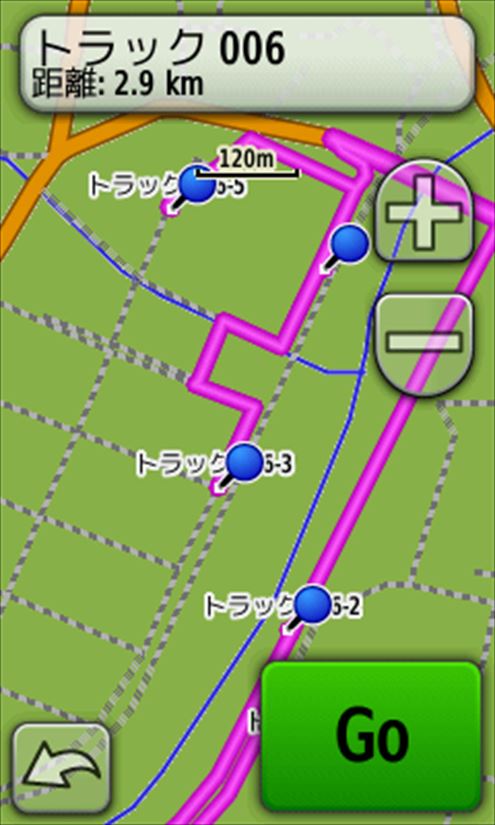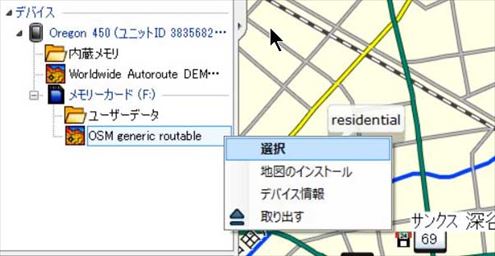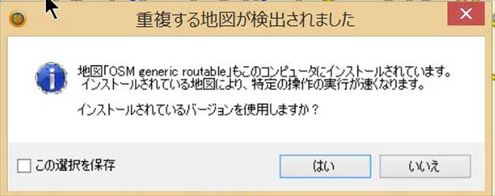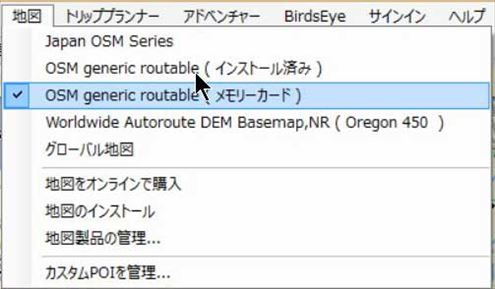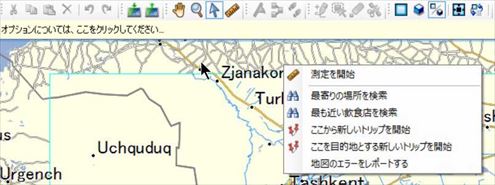| 6.Trackの作成 |
| 目次 |
TrackとRouteについて(必ず読んで下さい) 2017_11_24改訂
|
GPSの機種によってはパソコンでTrackを作成してもGPSに入れられないものがありますので注意して下さい。(例nuviシリーズ)
|
| 6-1 Trackの作成 |
|
|
以下に記載した方法で作成したTrackは標高データを持っていません。高低図などを作成するには標高データを持たせなければなりません。その方法はGPS Visualizerの使い方参照。
|
長距離の車走行用Trackを道路沿いにきれいに作成する場合、小生は次のようにしています。
通過点を出来るだけ多くしてRouteを作り、大きなミスは修正して、Track変換します。そしてTrackで最終調整します。
自転車集団走行のように、コースを特に慎重に設定しなければならない場合、面倒でも最初からTrackを作成します。
既存のTrackを編集するのも良い方法です。特に日本では、ネットを探すとたくさんの実走Trackがあるのでdownloadし、追加/削除/編集して自分用のTrackを作るのが比較的簡単に出来ます。
|
| Trackの例 |
 |
本州横断サイクリングの際に作成したTrackです。
|
| |
この様なTrackをどの様に作るか以下に説明します。
Trackを作るのは簡単ですが、コースを決めるのが難しい。
軽井沢から小諸に抜ける場合、一般的には18号を通ります。しかし、下見をした結果、交通量が多く走行していて楽しくありません。地元の人に1000m道路を推奨して貰いました。静かな景色の良いコースでした。
|
| 画面左側のマイコレクションの「磯部・上山田」をclickした後 |
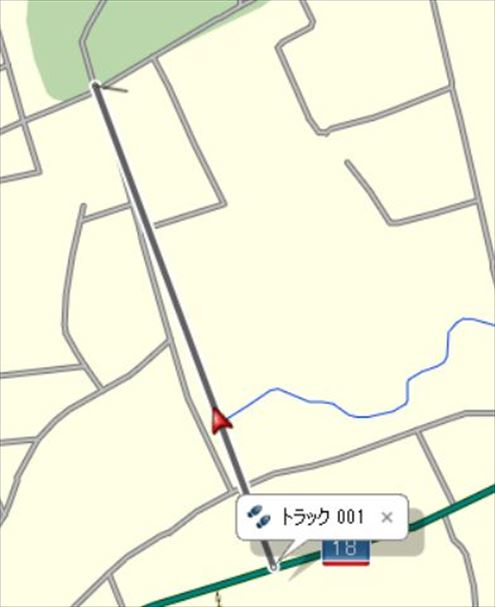 |
|
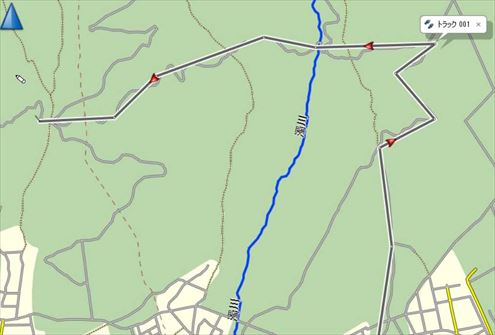 |
 をclickするとポインターが をclickするとポインターが になる。その先端をTrack開始点に置き、左click。次の地点に行き左click。 になる。その先端をTrack開始点に置き、左click。次の地点に行き左click。 |
|
「次の地点に行き左click」を繰り返す。
途中で間違った地点をclickした場合は、「戻るボタン」を押すか「Ctrl+Z」で戻します。 |
 |
|
 |
| 到着点小諸で右click。 |
|
 をclickした後、黒いTrack上で右click/プロパティ。名前を「追分_小諸」にしTrackの色を「赤」にする。 をclickした後、黒いTrack上で右click/プロパティ。名前を「追分_小諸」にしTrackの色を「赤」にする。
画面に距離20.5kmが表示される。
高度データがある場合は「グラフ」タブを押すと高低図が出てくる。 |
| |
|
|
| |
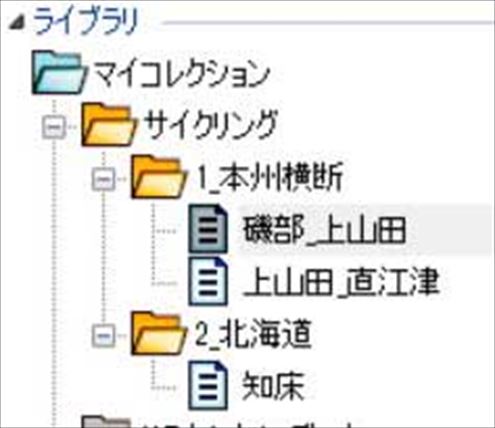 |
|
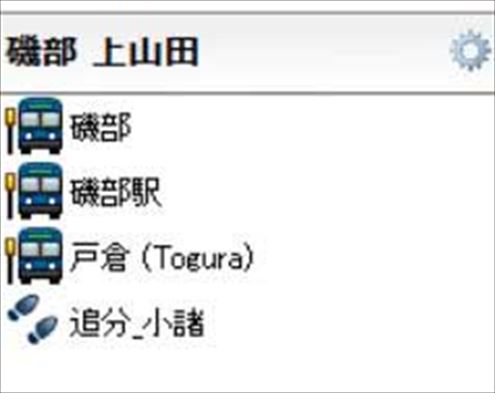 |
| 「磯部_上山田」をclick。 |
|
画面下の「磯部_上山田」の中にTrack「追分_小諸」が入っている。 |
| |
|
|
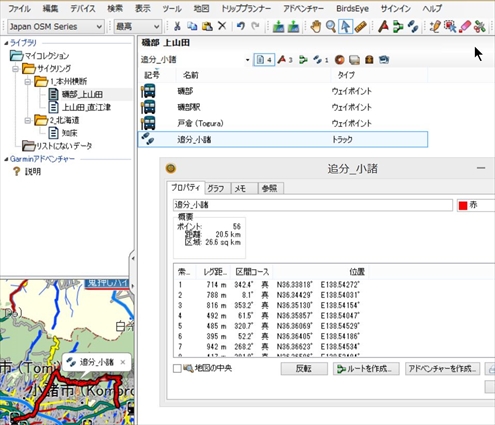 |
|
|
 をclickし、さらにTrack「追分_小諸」をclickすると上の画面になる。 をclickし、さらにTrack「追分_小諸」をclickすると上の画面になる。
( 地図画面とデータ画面の切り替え) 地図画面とデータ画面の切り替え) |
|
|
|
|
|
6-2 Trackの編集
|
Trackの基礎、修正、結合/分離/削除/移動/挿入。
|
分離 /消去 /消去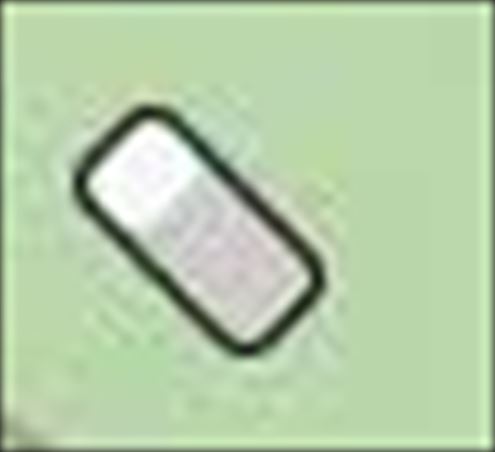 の基礎 の基礎 |
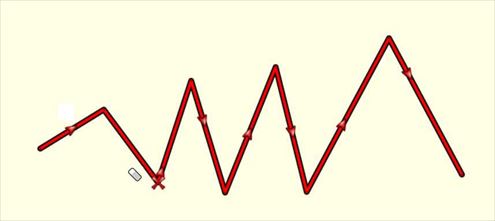 |
|
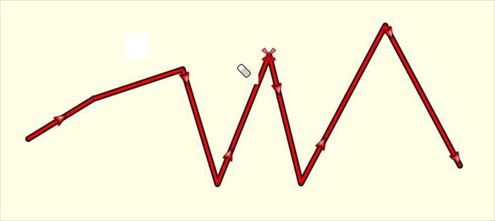 |
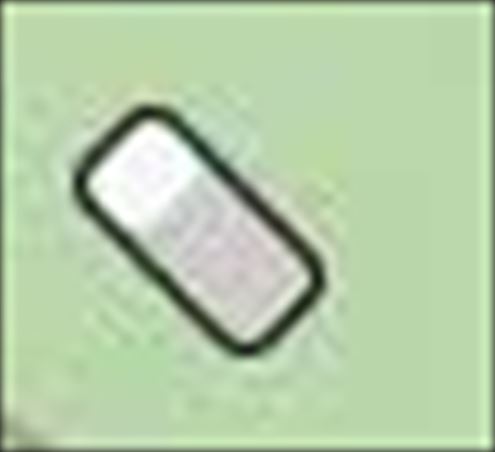 を近づけると消去される地点がXで示される。clickするとその地点が消去される。右の図。 を近づけると消去される地点がXで示される。clickするとその地点が消去される。右の図。
|
|
同様に消去を行うと次の図。 |
| |
|
|
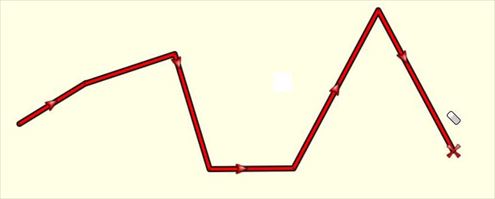 |
|
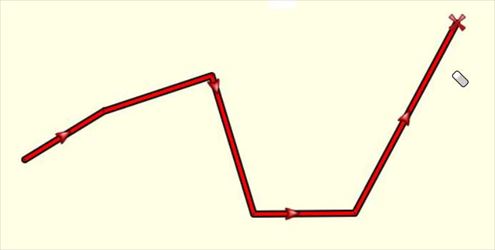 |
| 同様に消去を行うと次の図。 |
|
同様に消去を行うと次の図。 |
| |
|
|
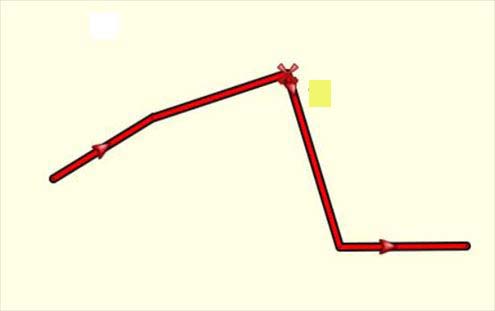 |
|
|
| |
|
|
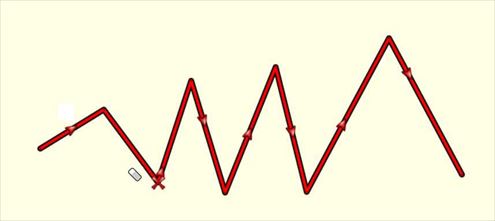 |
|
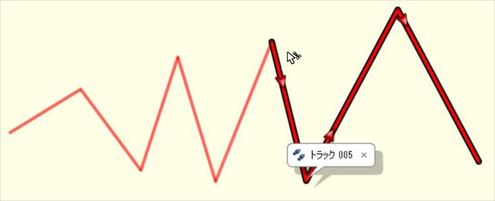 |
右から二つ目の山の付近を でclick。 でclick。 |
|
1つのTrackが2つに分離された。 |
| |
|
|
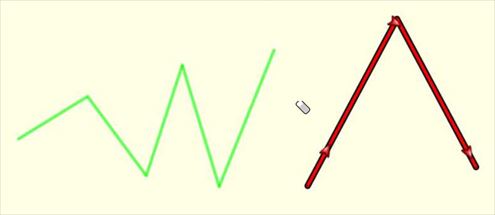 |
|
|
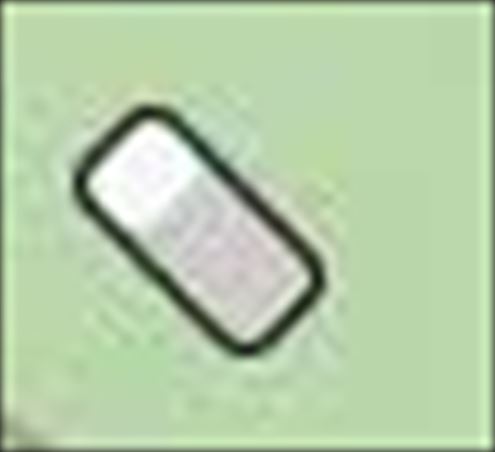 で赤線をclickすると赤線が消去された。 で赤線をclickすると赤線が消去された。 |
|
|
| |
|
|
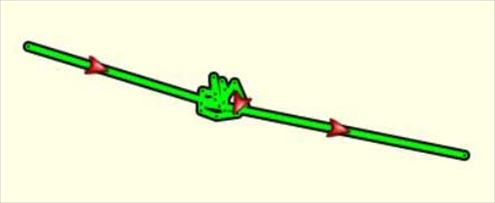 |
|
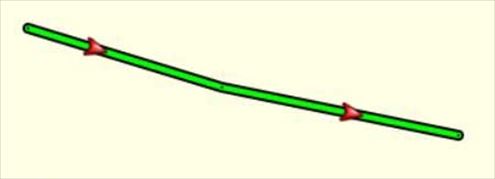 |
地点の固まりを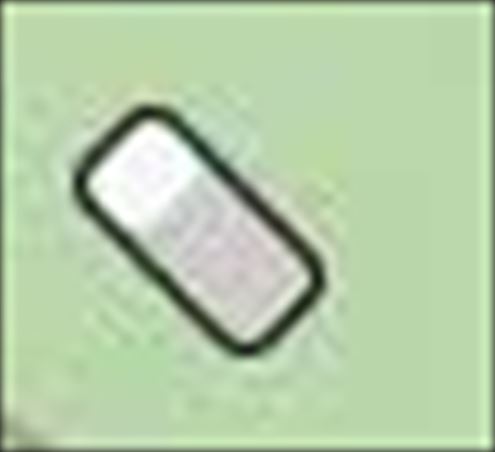 で何回もclickすると で何回もclickすると |
|
固まりが消える。 |
| |
|
|
|
| |
| 修正 |
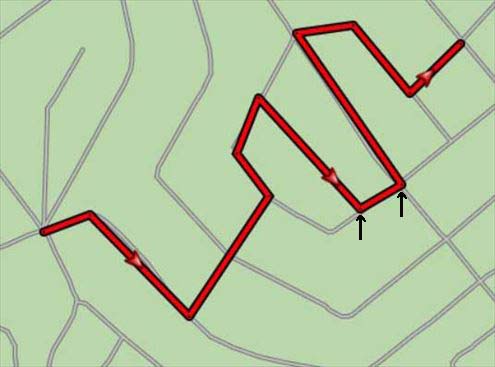 |
|
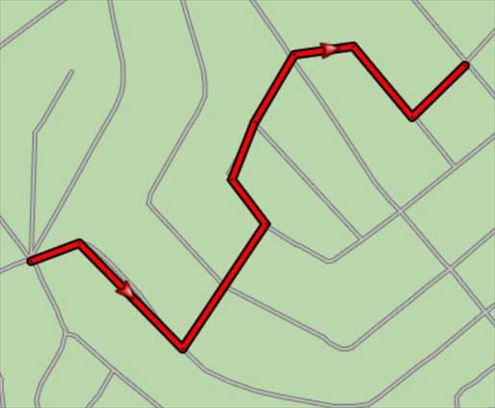 |
間違ったTrackを作成してしまった場合、選択 した後 した後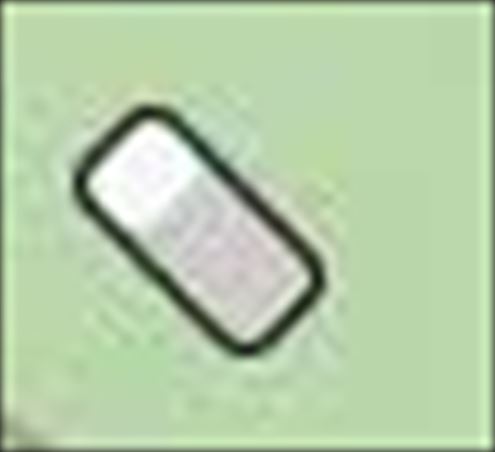 をclickするとポインタの先が をclickするとポインタの先が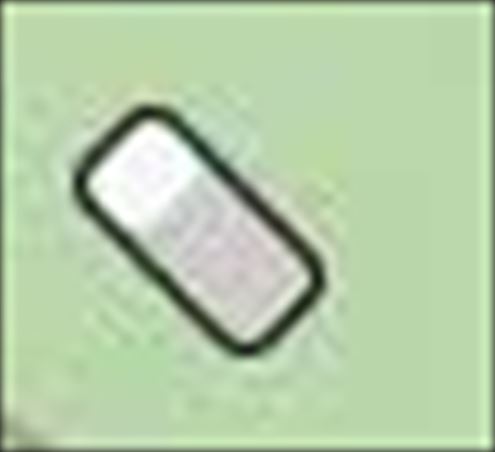 になるので消去したい地点↑↑のところを になるので消去したい地点↑↑のところを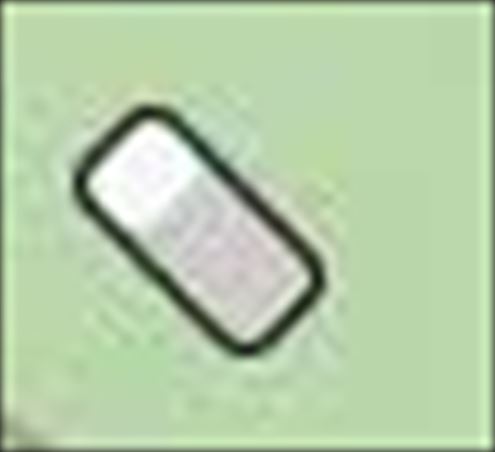 でclickする でclickする |
|
消去したい地点が消えたTrack。 |
|
|
|
| 結合 |
|
|
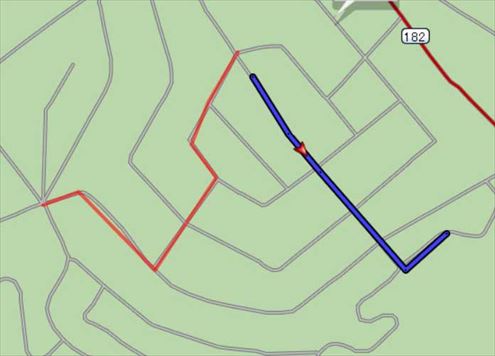 |
|
 |
| 赤Trackと青Trackを結合します。 |
|
 を左clickし、ポインターで赤Trackを左click、さらにShiftキーを押しながら青Trackを右click。赤/青Track共に選択される。 を左clickし、ポインターで赤Trackを左click、さらにShiftキーを押しながら青Trackを右click。赤/青Track共に選択される。
「選択されたトラックを結合する」を左click。 |
| |
|
|
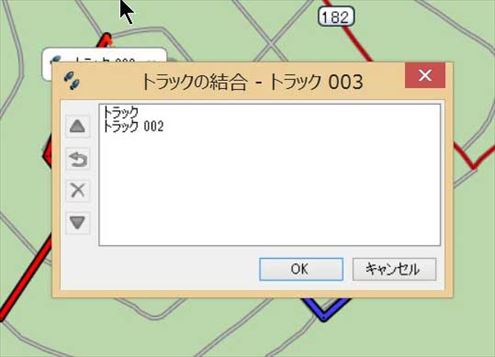 |
|
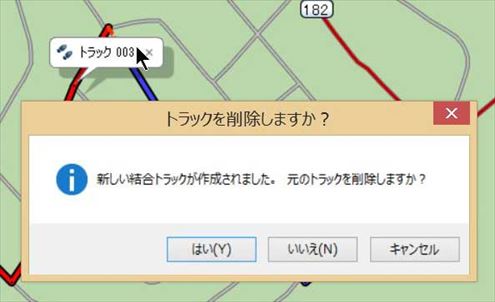 |
| 赤Track「トラック」の先に青Track「トラック002」を結合します。 |
|
「はい」をclick。 |
| |
|
|
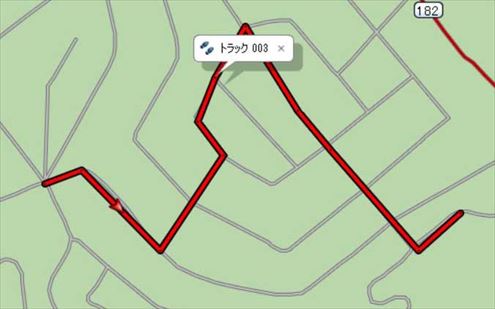 |
|
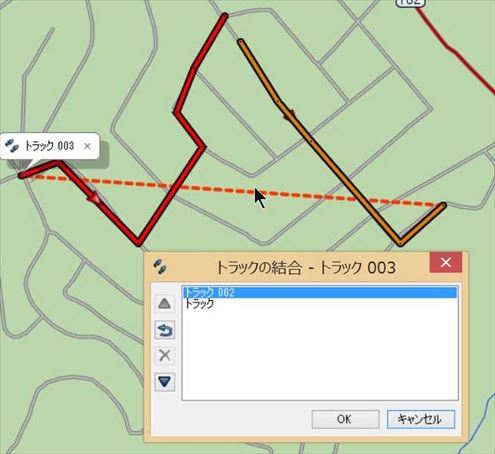 |
| 赤の先に青Trackが結合され赤Trackになった。 |
|
「トラック」
「トラック002」
の順になっているときに「トラック002」を選択し▲を押すと「トラック002」が上に来る。すると「トラック002」の先に「トラック」が結合される。 |
| |
|
|
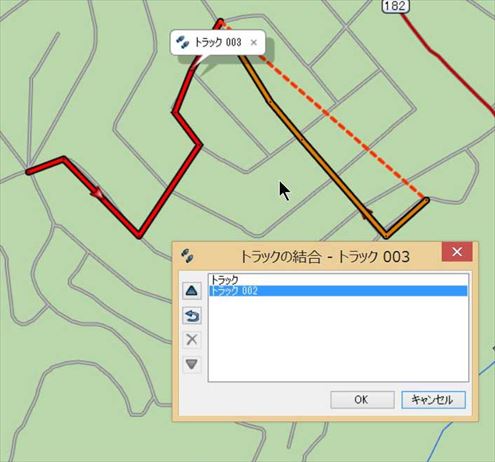 |
|
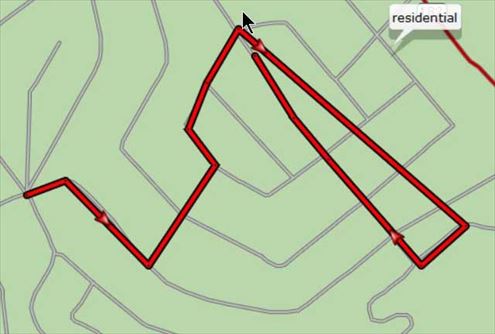 |
また、「トラック002」をclickし、 をclickすると「トラック002」の前後が逆転します。その状態で結合させると をclickすると「トラック002」の前後が逆転します。その状態で結合させると
|
|
この様になります。 |
| |
|
|
| 分離 |
|
|
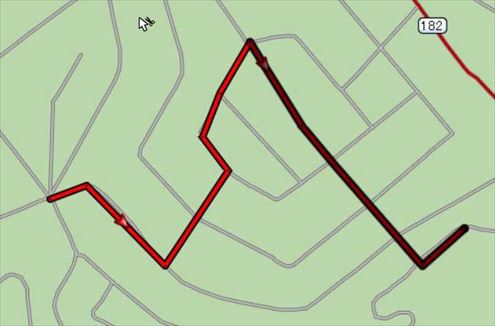 |
|
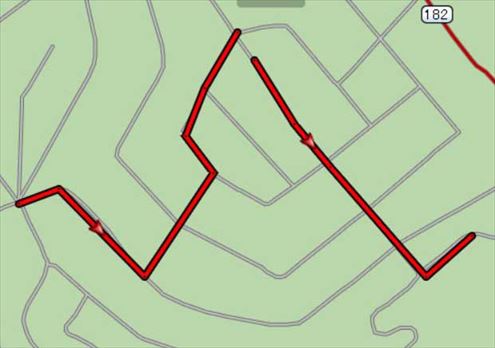 |
Trackを選択し、 をclick、ポインターをカット地点におき、clickするとTrackが分離される。 をclick、ポインターをカット地点におき、clickするとTrackが分離される。 |
|
分離された右側のTrackの左端を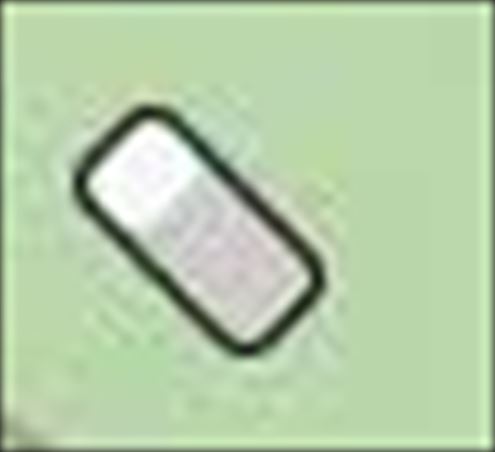 でclickすると先端が消去される。 でclickすると先端が消去される。 |
|
|
|
移動  (2017.10追加) (2017.10追加) |
|
|
 |
|
 |
| 上のTrackは迂回しているので最短距離のTrackに移動させる。 |
|
移動ボタン をクリックしてポインターをA(黒丸あり)からBにドラッグする。TrackがBに移動する。 をクリックしてポインターをA(黒丸あり)からBにドラッグする。TrackがBに移動する。 |
 |
|
 |
| 同様にTrack上の黒丸を次々に新しいTrack上にドラッグする。 |
|
ドラッグを終わったら古いTrack上の黒丸を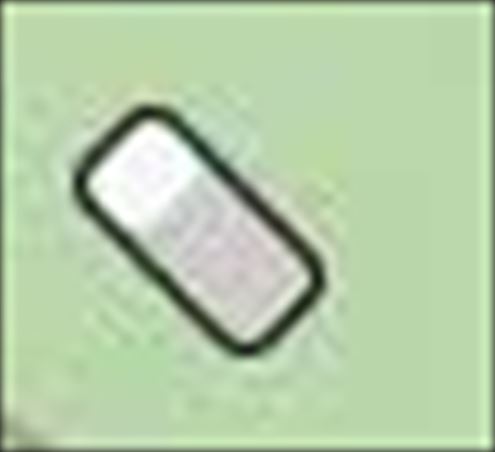 で消してゆく。 で消してゆく。 |
 |
|
|
| 最後にこのようになり移動は完了。 |
|
|
|
|
|
挿入  (2017.10追加) (2017.10追加) |
|
|
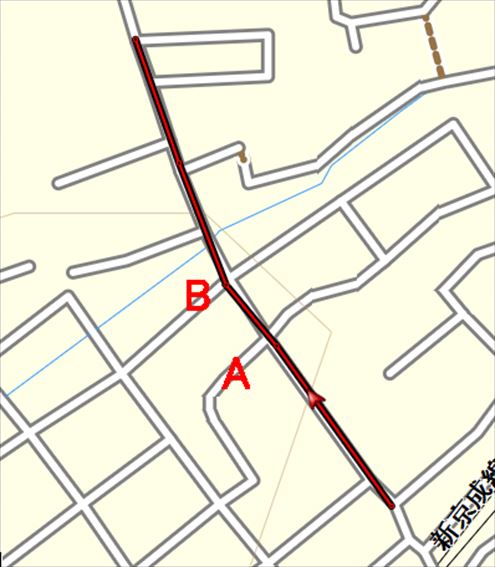 |
|
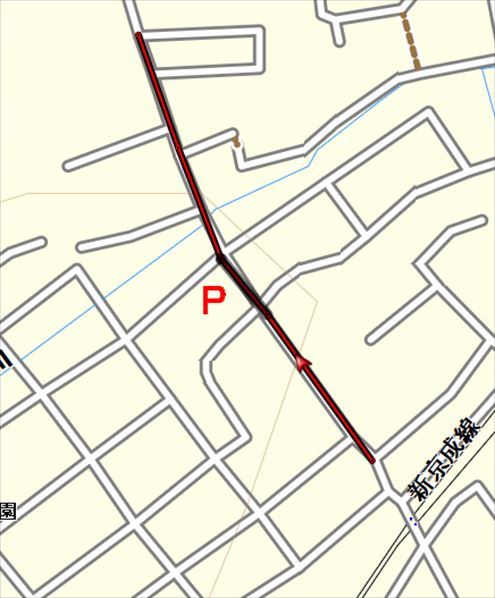 |
| A、Bにある黒丸の間に二つの黒丸を挿入する。 |
|
挿入ボタン をクリックしてP点に置くとAB間が黒くなる。 をクリックしてP点に置くとAB間が黒くなる。 |
| |
|
|
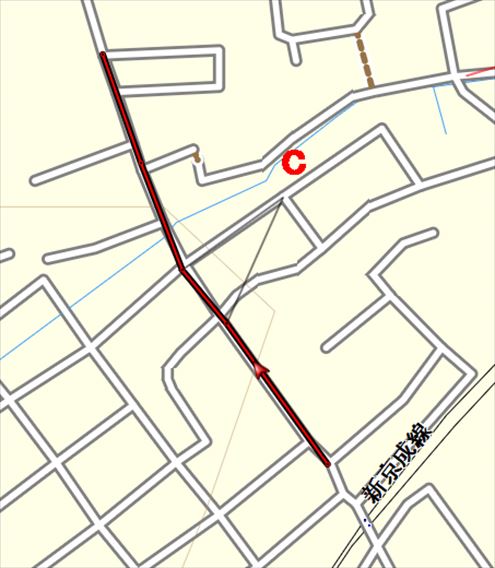 |
|
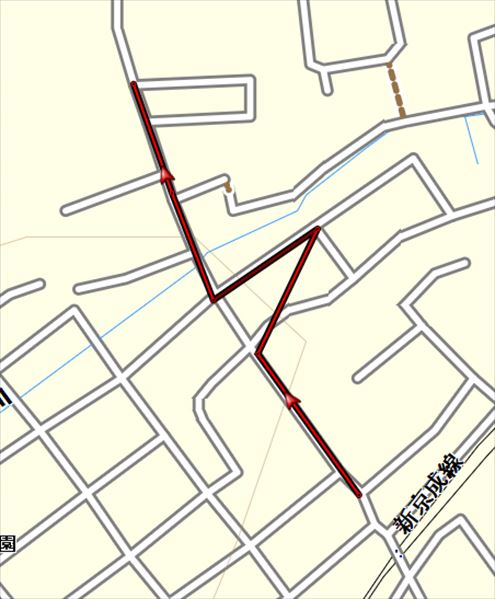 |
| その状態でC点までドラッグすると黒い線が出てくる。 |
|
C点でクリックするとTrackがC点経由になる。 |
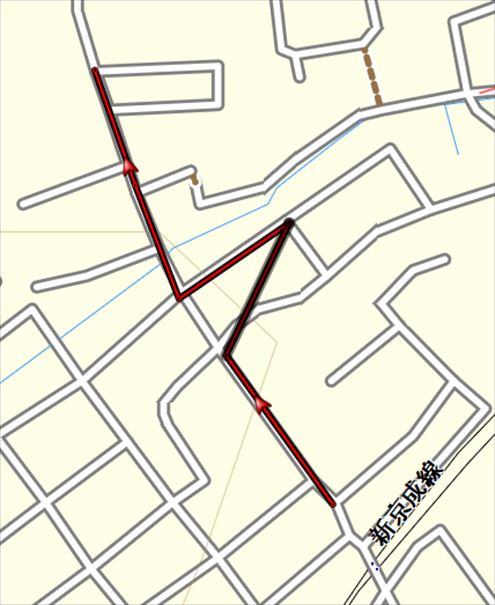 |
|
 |
| ポインターを上図の黒い線のところに置いて |
|
右角にドラッグしクリックするとTrackが移動する。
ESCキーを押せば挿入は終了する。 |
| |
|
|
| 削除 |
|
|
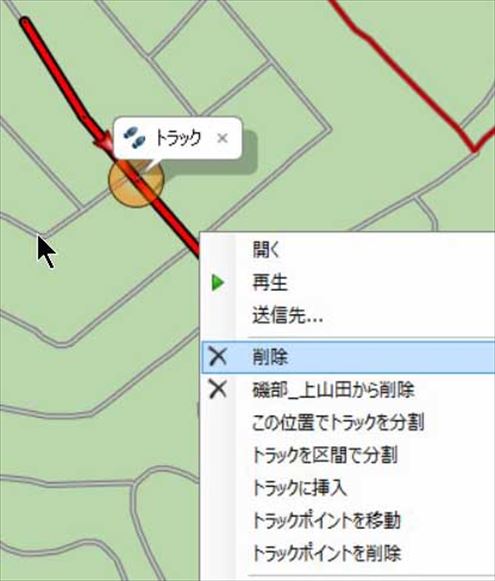 |
|
|
 をclickした後、削除したいTrackを右click。上の画面で「削除」。 をclickした後、削除したいTrackを右click。上の画面で「削除」。 |
|
|
| |
|
|
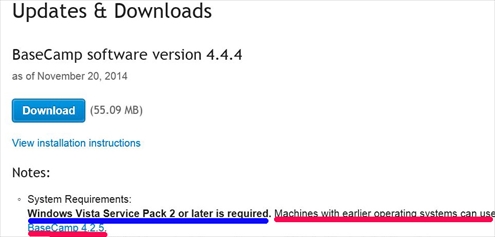

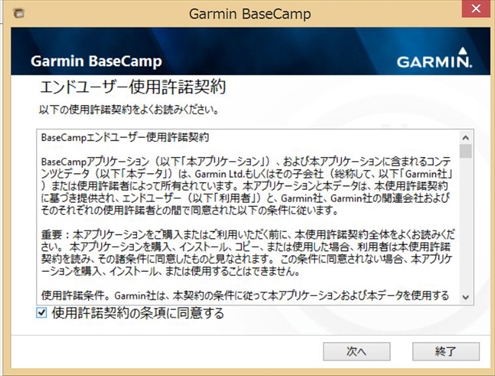
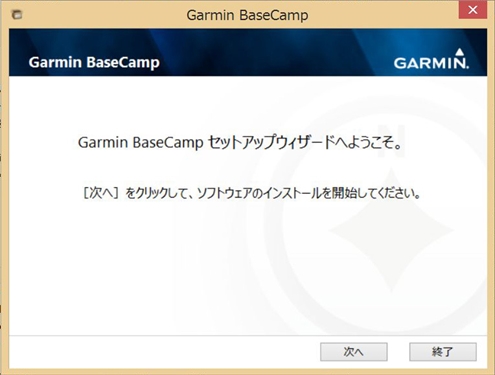
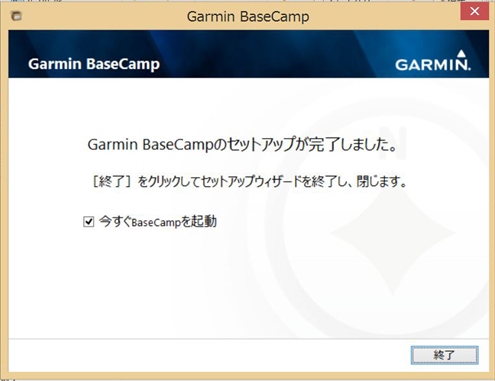
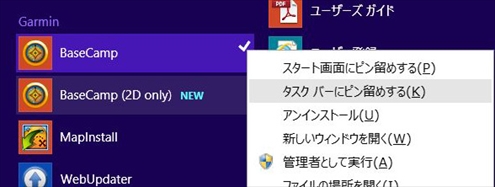
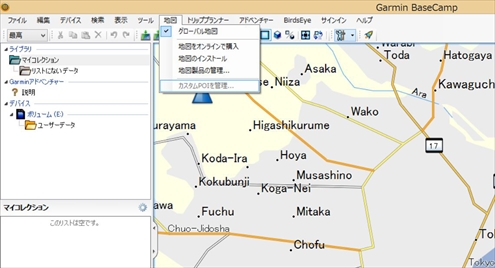
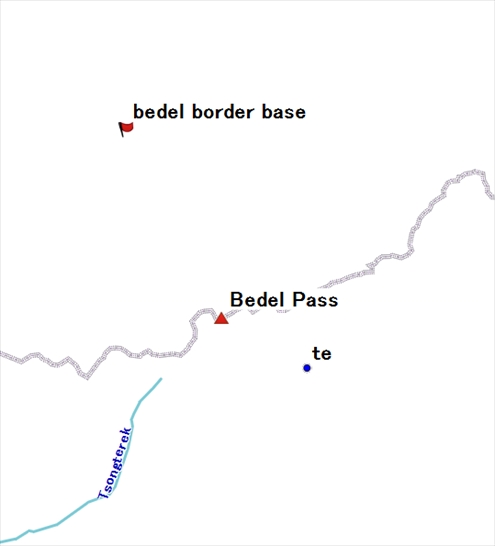
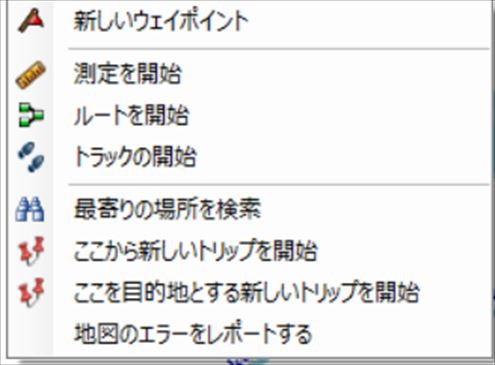
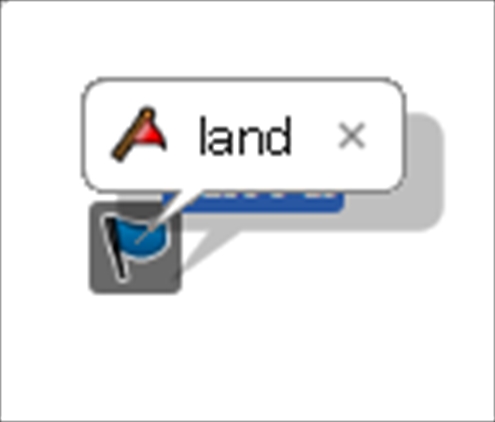
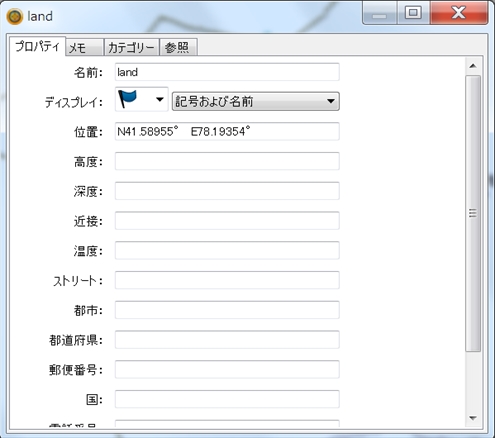
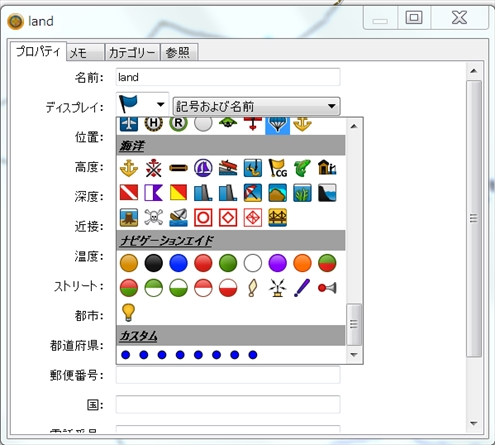
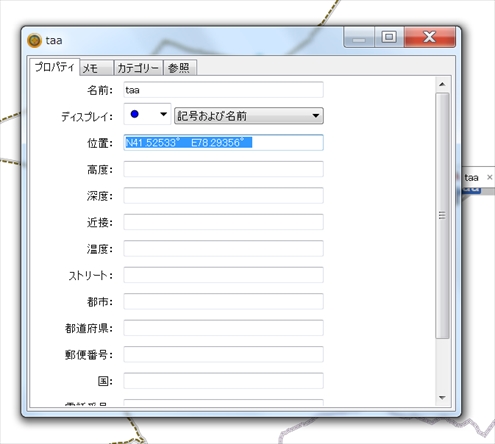
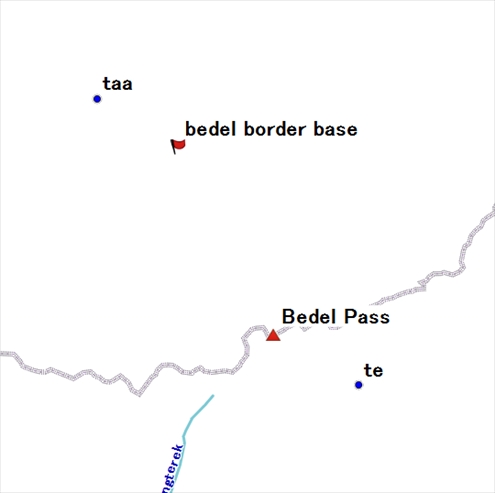
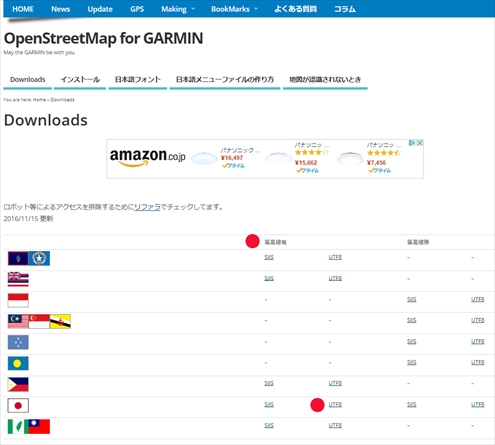

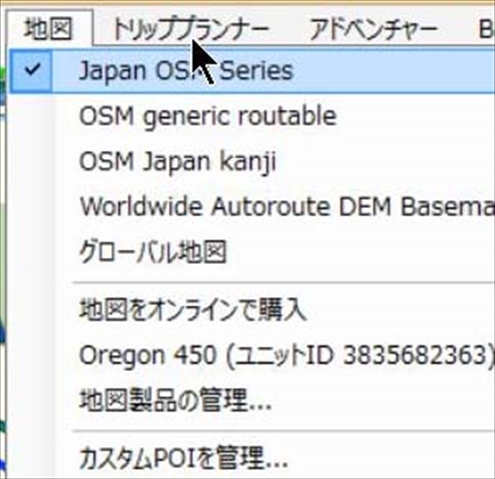

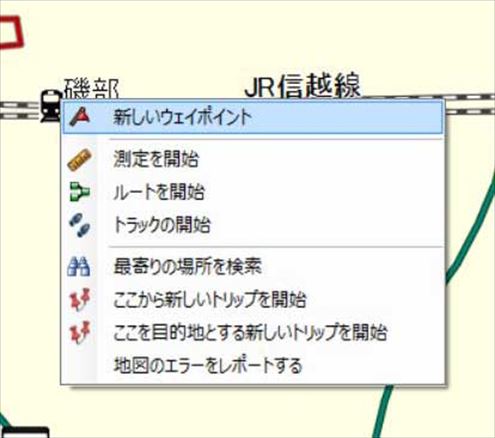


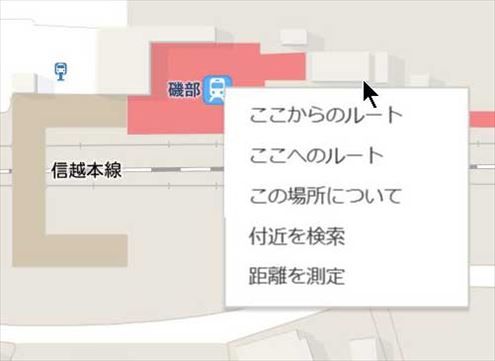
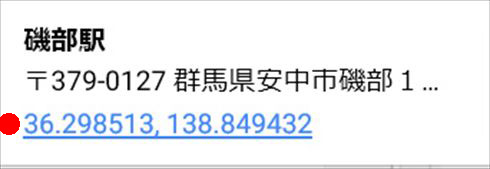
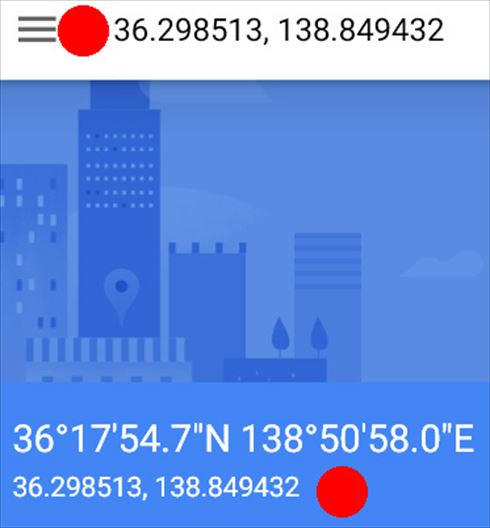
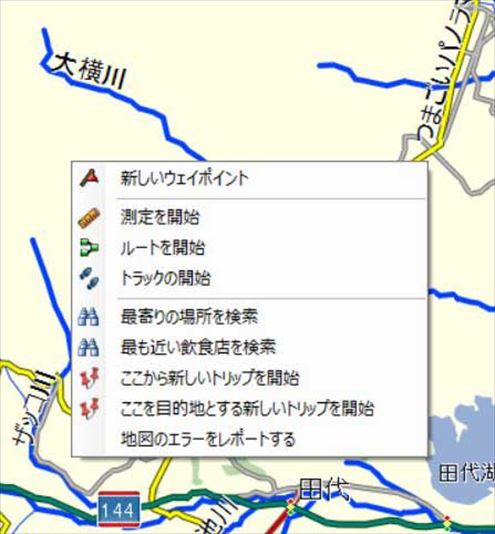
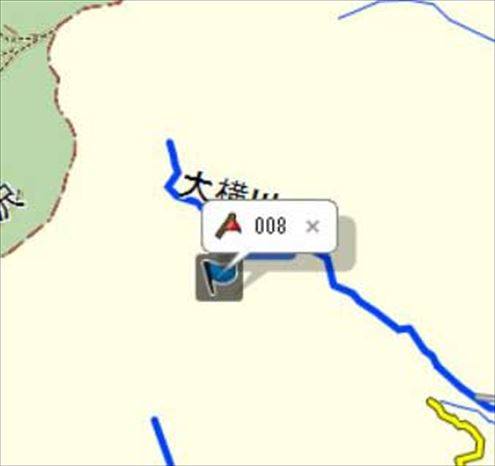
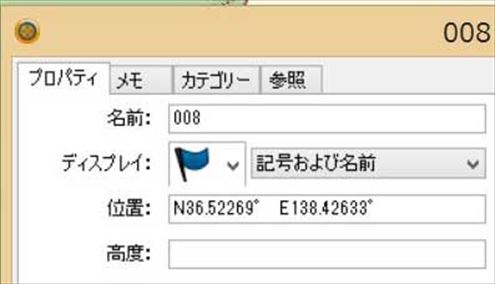
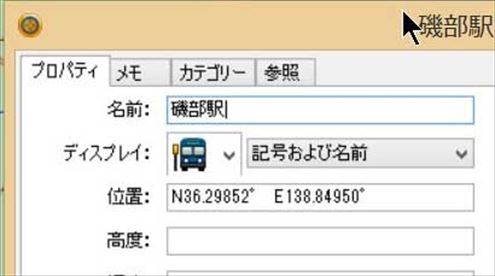

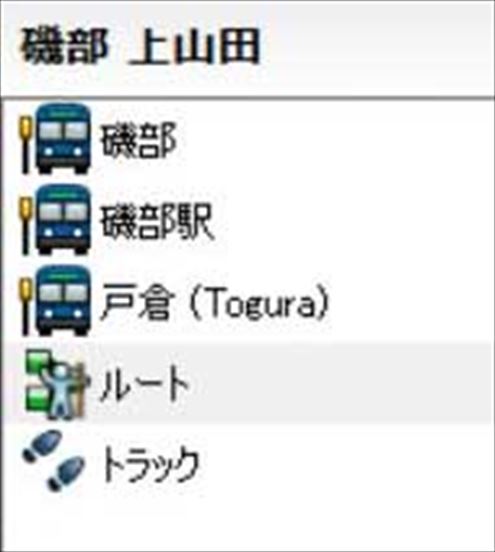

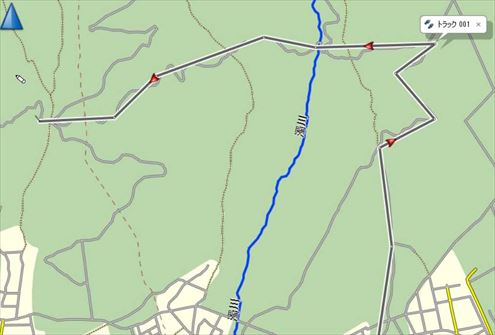

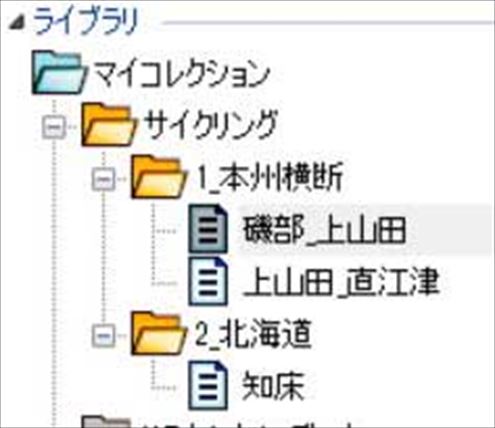
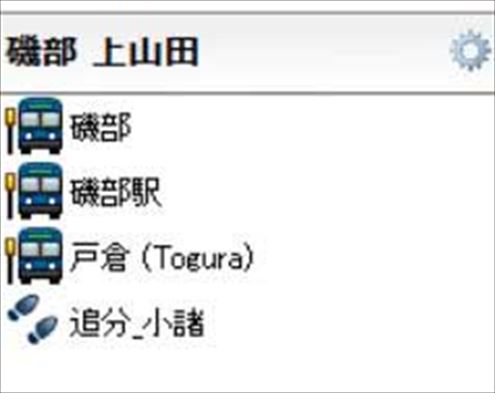
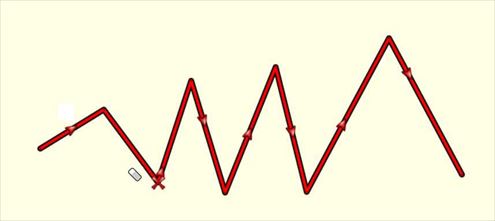
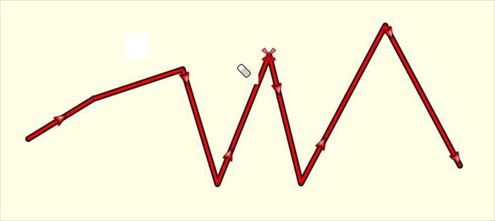
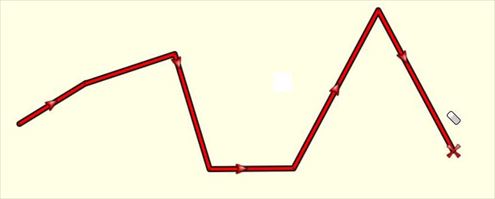
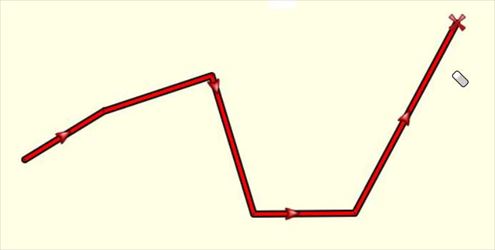
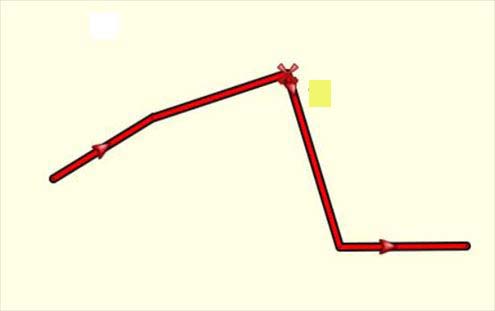
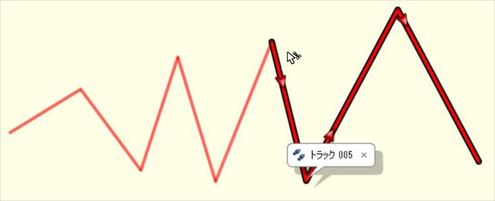
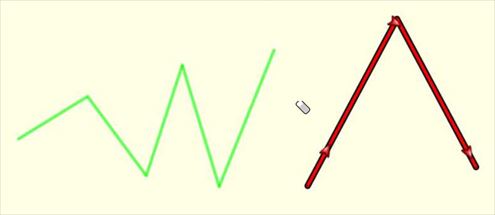
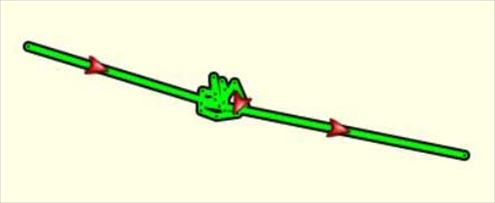
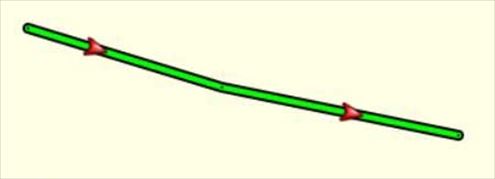
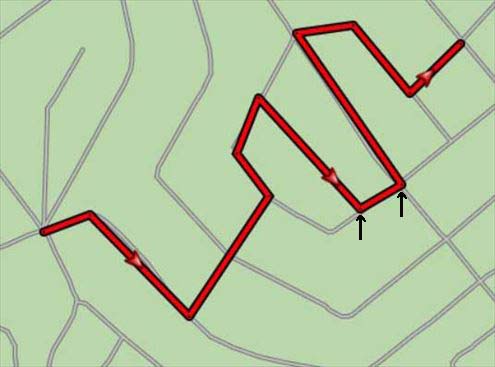
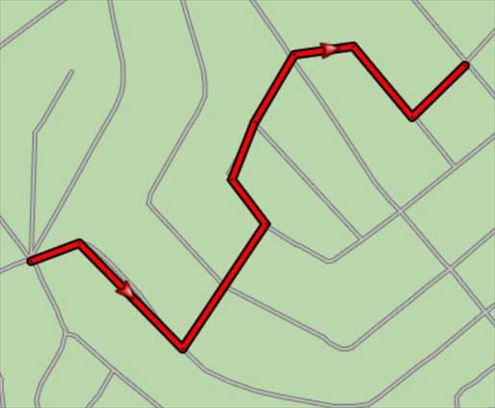
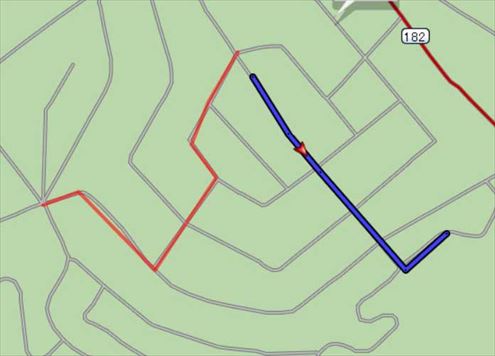

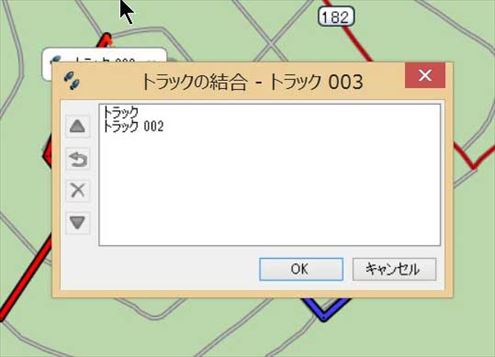
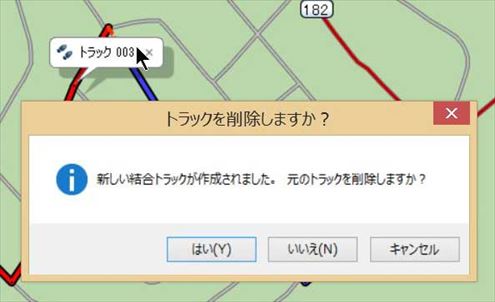
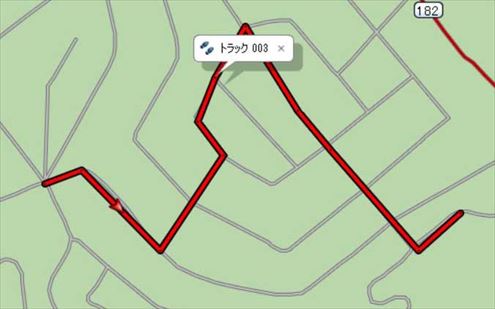
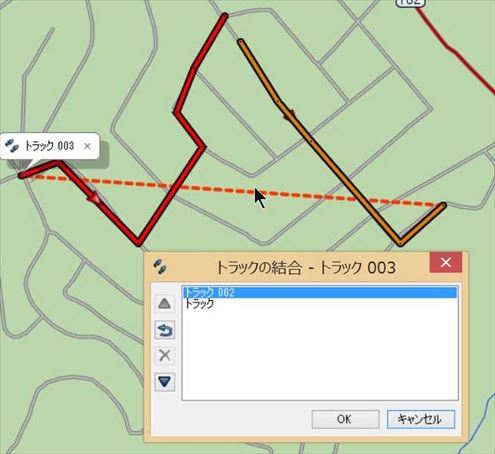
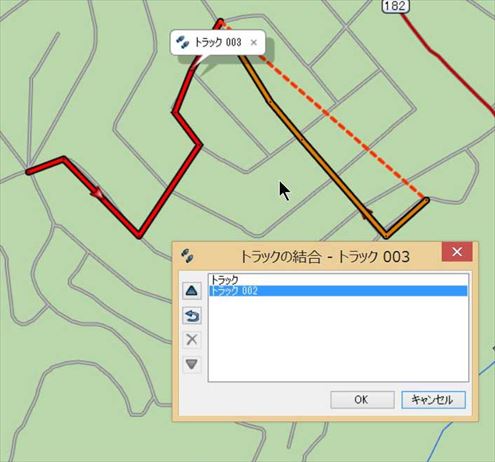
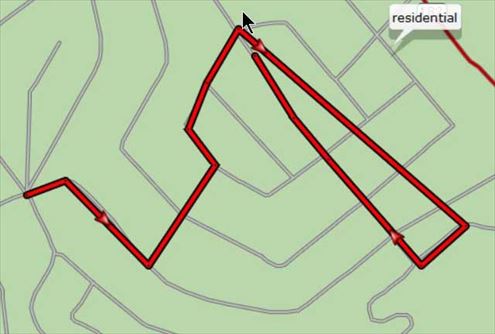
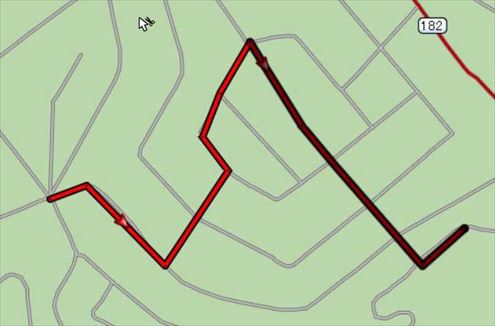
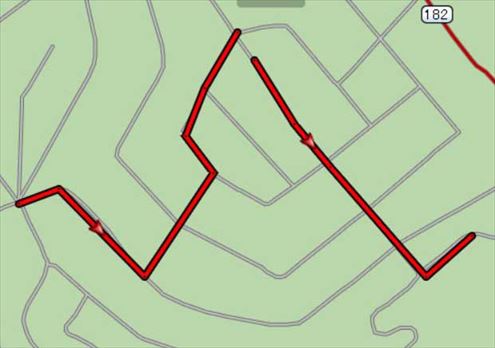





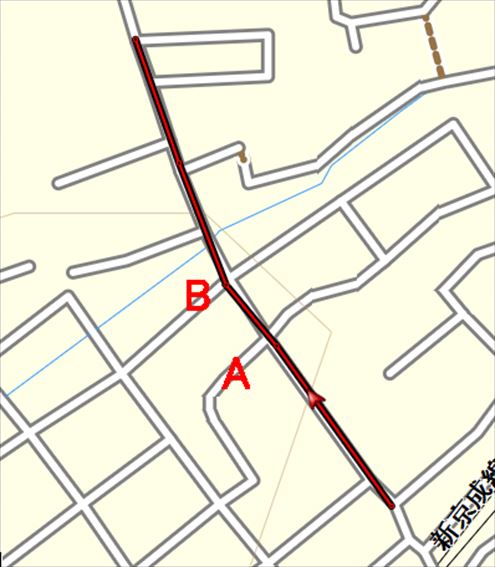
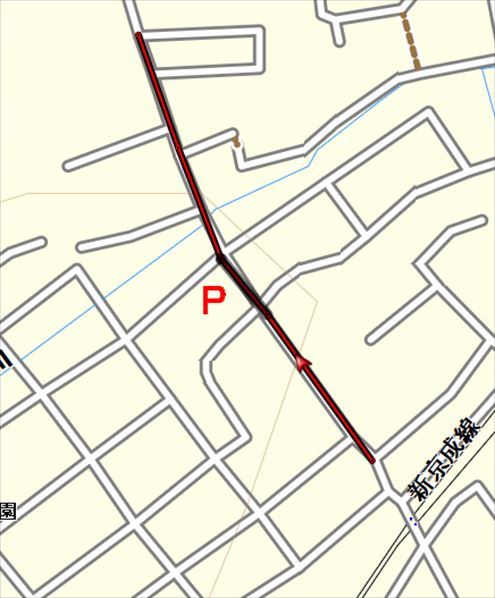
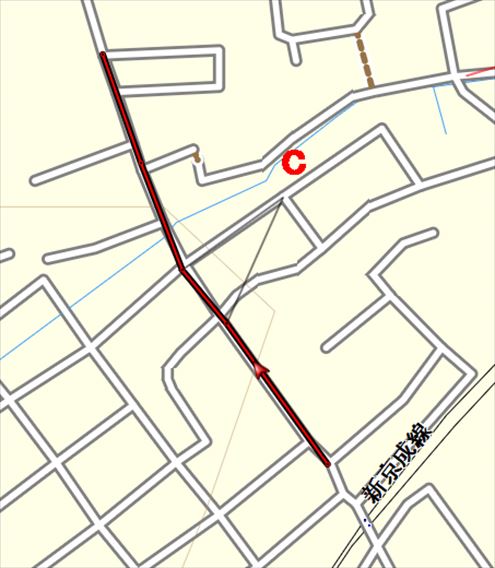
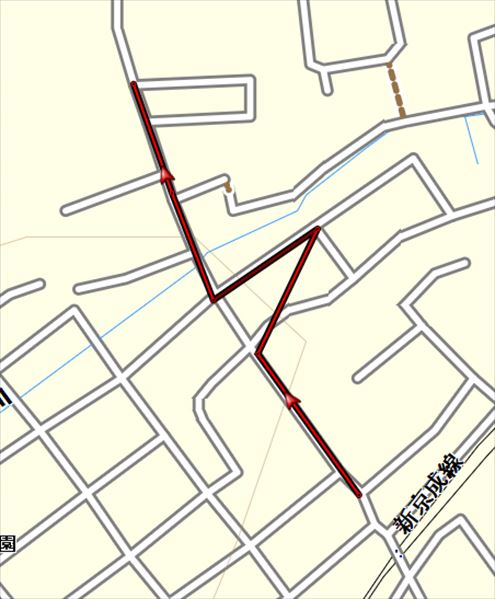
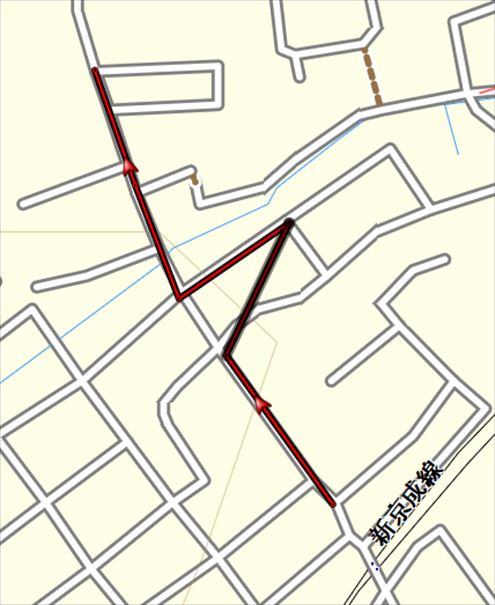

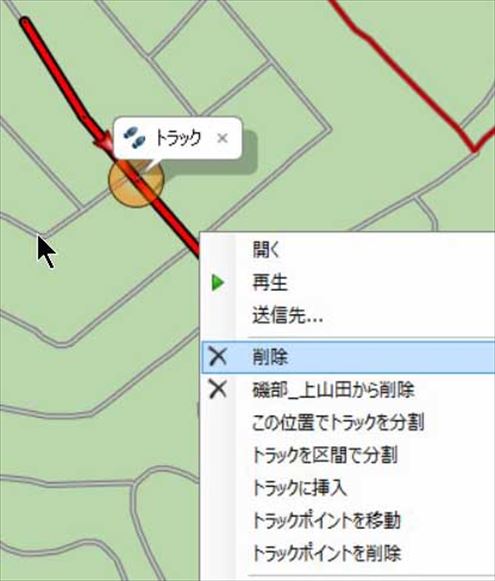
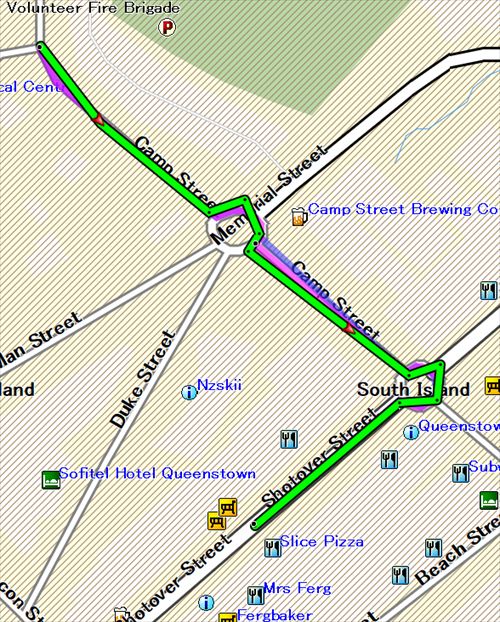
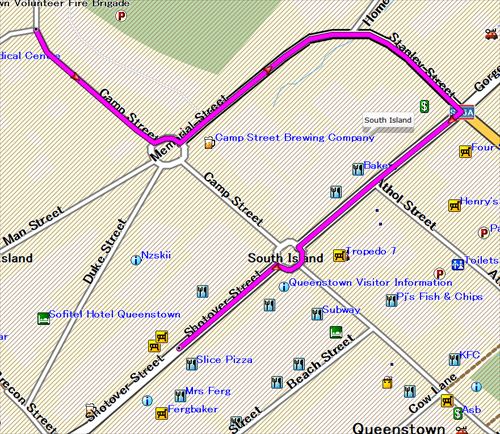
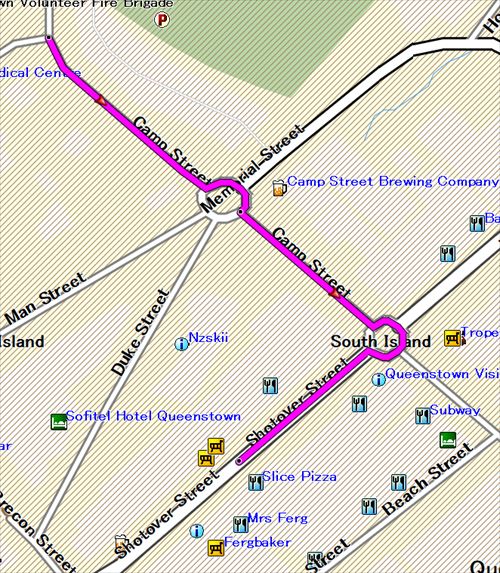
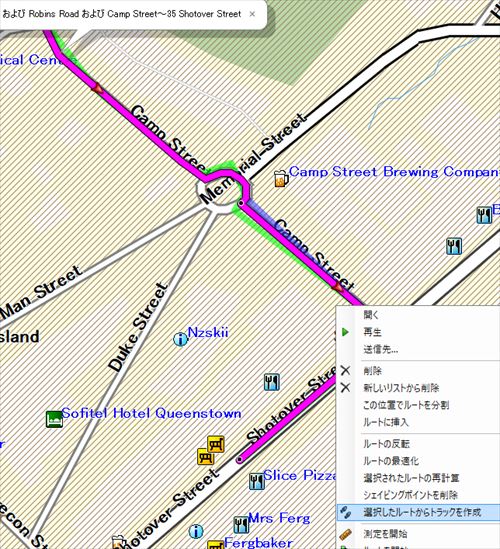
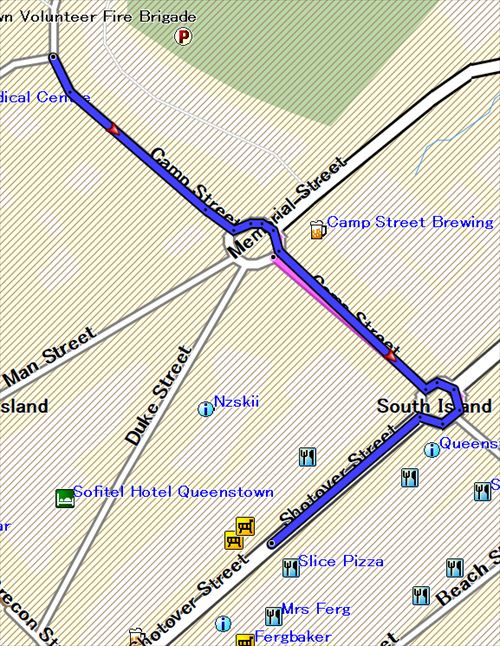
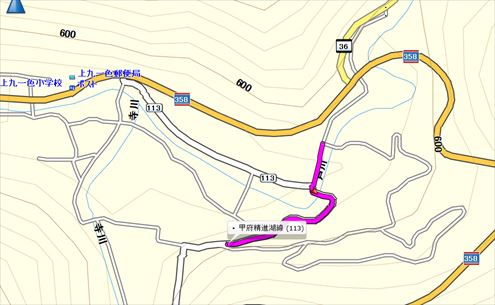
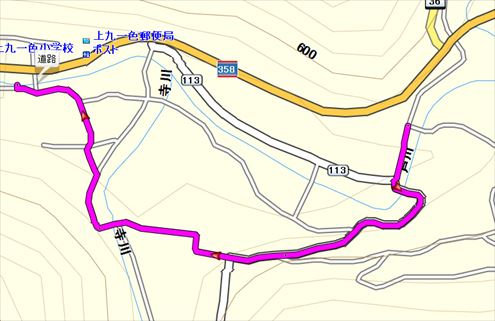
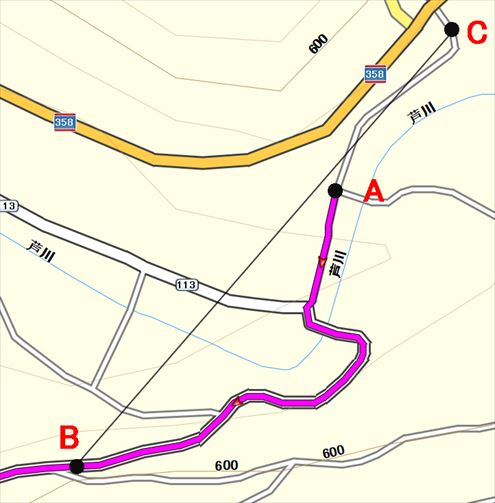
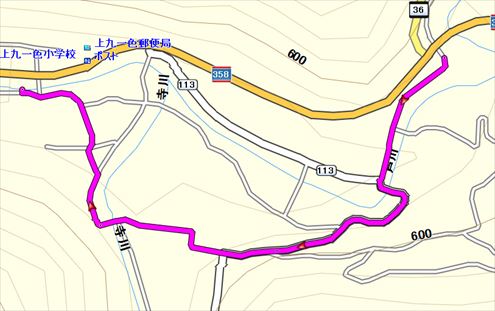
 をclickしてポインターを開始点Aに置き、clickしたまま新しい開始点Cまで移動する(drag)。Aの次の通過点BとCの間に黒い線が出てくる。
をclickしてポインターを開始点Aに置き、clickしたまま新しい開始点Cまで移動する(drag)。Aの次の通過点BとCの間に黒い線が出てくる。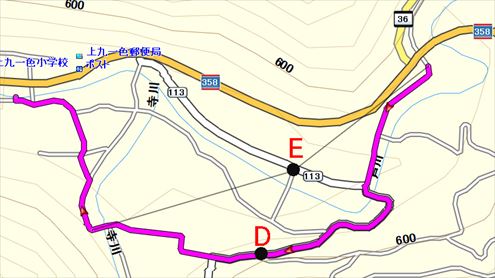
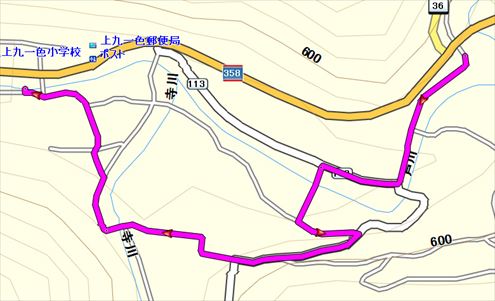
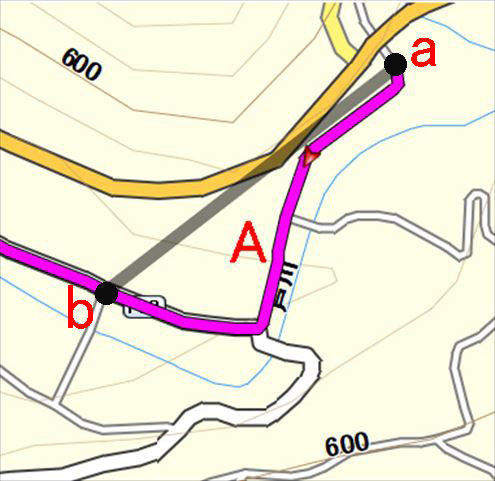
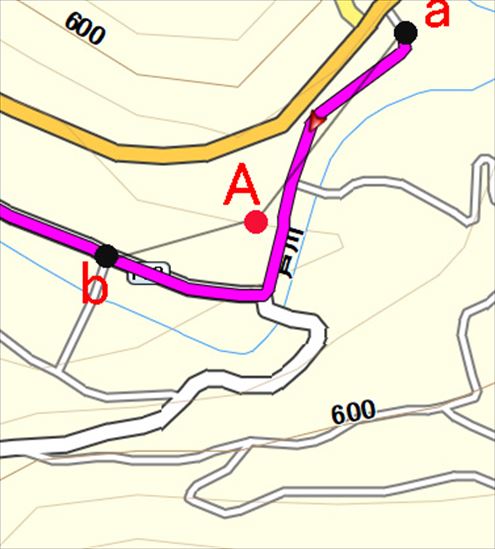
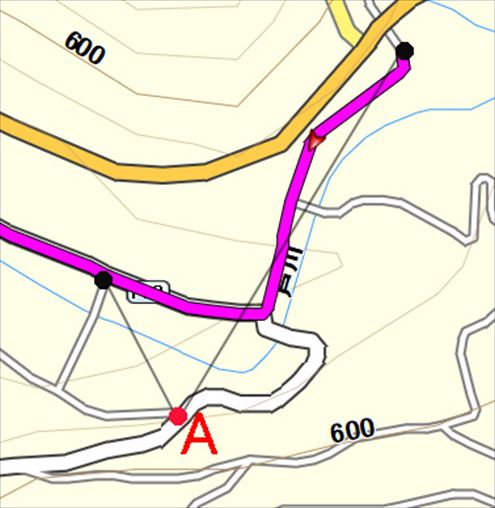
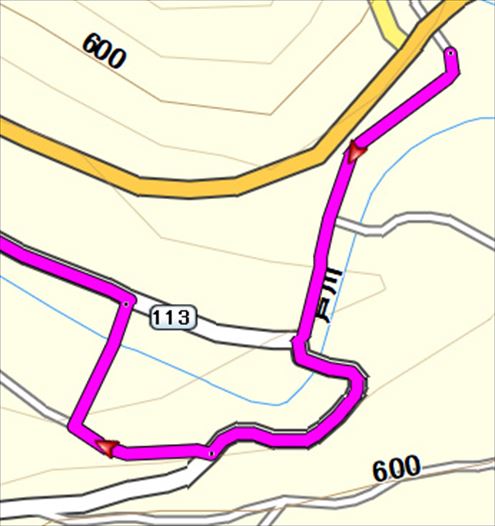



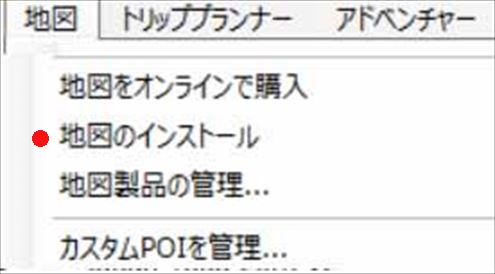
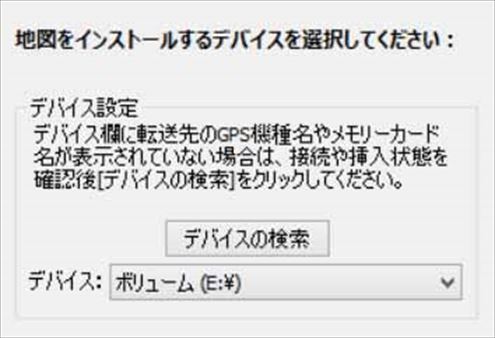
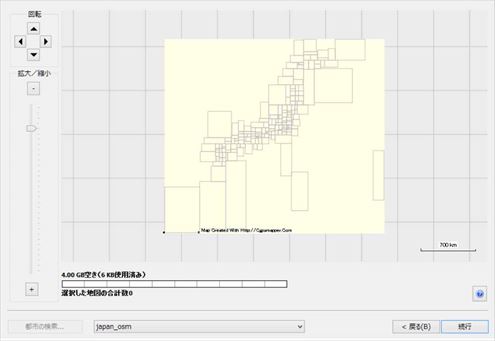
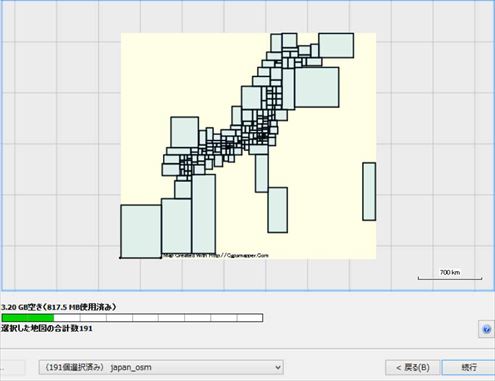
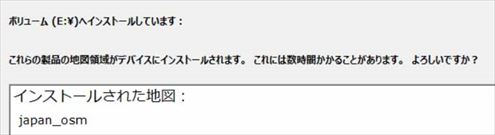
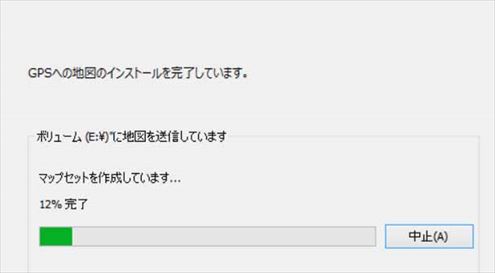



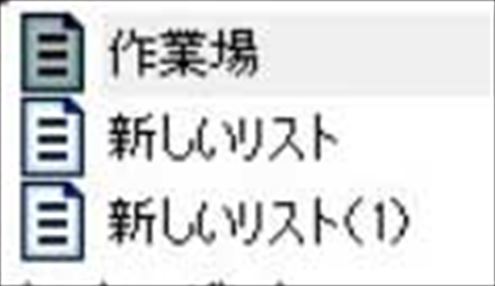
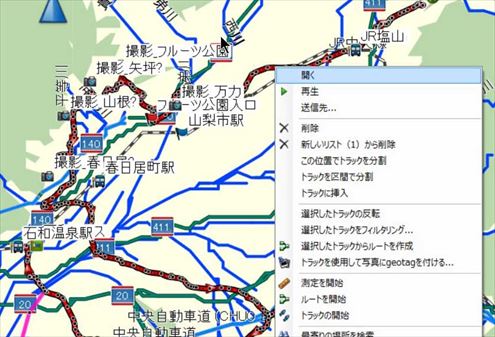




 が移動する。
が移動する。